
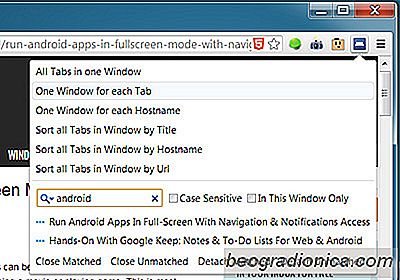
A pesar de su potencia, los navegadores a veces decepcionan a los usuarios cuando se trata de la administración y navegación de pestañas, la mayor y más evidente deficiencia es, por supuesto, la administración de pestañas. Para empezar, solo puede cambiar a las primeras diez pestañas con atajos de teclado. Aunque Chrome y Firefox aún no han introducido un sistema de navegación de pestañas más fácil, los desarrolladores ayudaron a hacerlo más fácil con complementos y extensiones. TabJuggler es una de esas extensiones para Chrome que facilita separar pestañas y separarlas en ventanas Te permite ordenarlos por su URL, buscarlos y poner en foco cualquiera de los resultados coincidentes.
TabJuggler agrega un botón similar a una pestaña al lado de la barra de URL. Haga clic para abrir un menú de opciones que le permite combinar todas las pestañas y ventanas abiertas actualmente en una sola ventana, separar cada pestaña en una ventana propia, separar pestañas por nombre de host y moverlas a una ventana separada, y ordenar pestañas por título, nombre de host o URL.

La barra de búsqueda no solo le permite buscar pestañas abiertas, sino que también le da la opción de cerrar todas las pestañas que coinciden o no coinciden con su búsqueda, y mover la coincidencia o no coincidencia pestañas fuera de su ventana a una ventana separada.
La barra de búsqueda aparece en el mismo menú de opciones. Simplemente escriba una palabra clave y mientras escribe, TabJuggler filtrará los resultados coincidentes. A continuación, puede seleccionar una de las cuatro operaciones enumeradas para ejecutar en sus resultados de búsqueda. También puede hacer que la búsqueda distinga entre mayúsculas y minúsculas y limitarla a la ventana actual seleccionando las opciones relevantes.

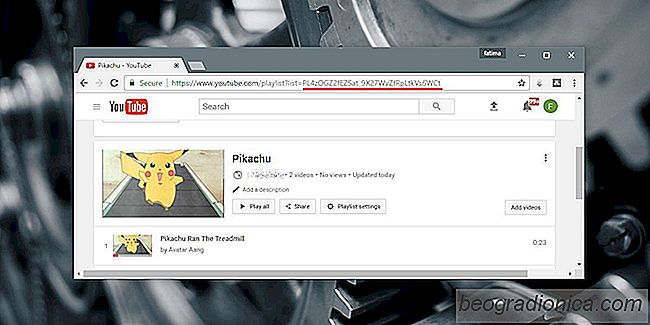
Cómo enlazar videos y listas de reproducción de YouTube en Chromecast
Google es dueño de YouTube, lo que significa que YouTube tiene el mejor soporte de Chromecast que puedas imaginar. Ningún otro servicio de transmisión de video, o su aplicación, se acerca. Dicho esto, Google tiene restricciones raras para transmitir videos de YouTube al Chromecast. Puedes lanzar un solo video o una lista de reproducción completa.
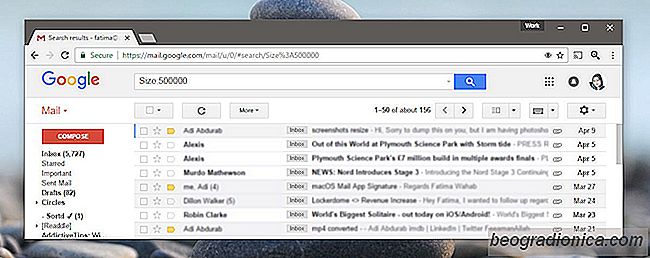
Cómo buscar correos electrónicos por tamaño en Gmail
Google sabe buscar. Puede identificar buen contenido de mal contenido. Los filtros de spam en Gmail son un testimonio de esto. No hay nada tan sólido como los filtros de spam de Gmail, y eso se debe principalmente a que es un producto de Google. Gmail también tiene una función de búsqueda bastante buena.