
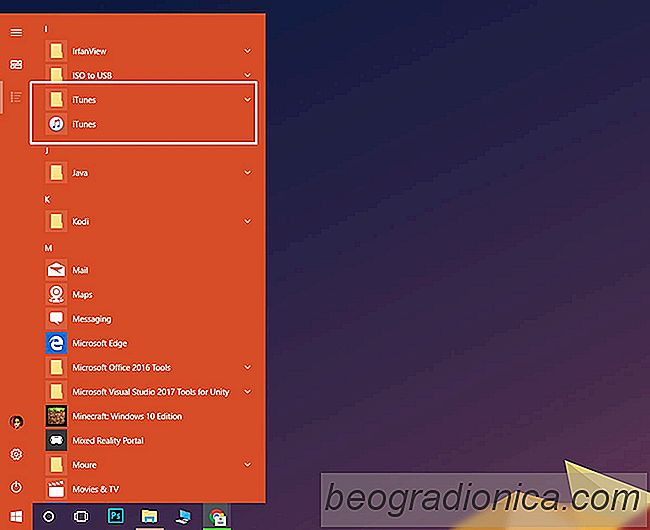
Cuando instala una aplicación en Windows , automáticamente agrega una carpeta a la lista Todas las aplicaciones del menú Inicio. Dentro de esta carpeta hay un acceso directo al archivo EXE de la aplicación que puede usar para abrirlo. Algunas aplicaciones pueden no agregar una carpeta completa. En su lugar, agregarán un acceso directo al archivo EXE y terminarán con él. Otras aplicaciones le preguntan si desea agregar el acceso directo a Todas las aplicaciones en el menú Inicio en Windows. También hay un subconjunto de aplicaciones que no piden que se agreguen a la lista de Todas las aplicaciones, ni se suman automáticamente.
Si se trata de una aplicaciĂłn que pertenece a este pequeño subconjunto de aplicaciones que no se agregan al All Lista de aplicaciones, puede agregarlo usted mismo. El proceso es en su mayorĂa simple. Vamos a detallar dos mĂ©todos sobre cĂłmo agregar una aplicaciĂłn a Todas las aplicaciones en el MenĂş de inicio en Windows 10. El primer mĂ©todo funcionará en la mayorĂa de los casos, pero si no lo hace, pruebe con el segundo mĂ©todo.
Este mĂ©todo ha funcionado perfectamente en las versiones anteriores de Windows y funciona en Windows 10. Cree un acceso directo para la aplicaciĂłn que desea agregar a Todas las aplicaciones. Abra File Explorer e ingrese '% AppData% en la barra de direcciones. A continuaciĂłn, vaya a la siguiente ubicaciĂłn y pegue el acceso directo aquĂ.
Roaming Microsoft Windows Start Menu Programs

Sin embargo, esto deberĂa agregar la aplicaciĂłn a la lista Todas las aplicaciones, porque estamos hablando de Windows 10, esto podrĂa ocasionar que la aplicaciĂłn quede anclada en el menĂş Inicio. Si ese es el caso, proceda con el segundo mĂ©todo a continuaciĂłn.
Siga el MĂ©todo 1 por completo antes de iniciar el MĂ©todo 2.
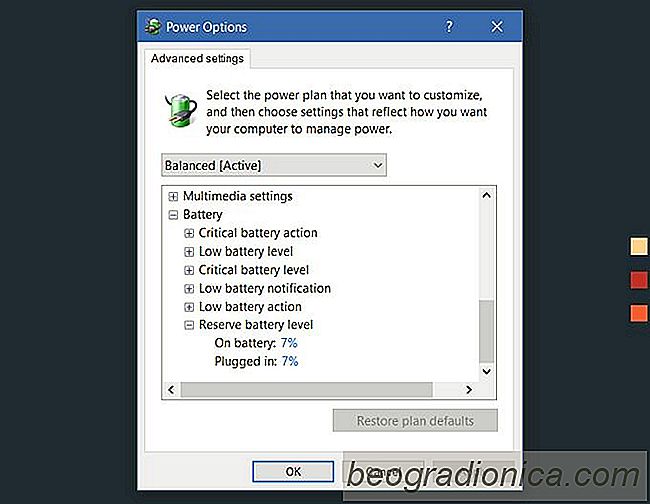
CĂłmo cambiar el nivel de baterĂa de reserva en Windows 10
Cuando la baterĂa está baja, su computadora portátil cambia al modo de hibernaciĂłn. Probablemente haya experimentado esto si alguna vez ha dejado su computadora portátil sin una fuente de alimentaciĂłn por un perĂodo prolongado. Justo antes de que su computadora portátil entre en modo de hibernaciĂłn, le dice que su baterĂa está baja y que debe encontrar una fuente de alimentaciĂłn rápidamente.
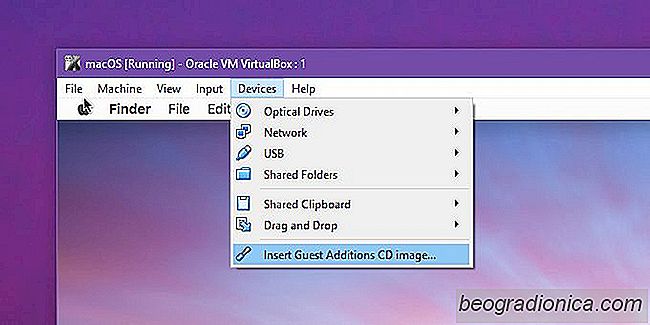
CĂłmo instalar extensiones de invitados en VirtualBox
VirtualBox es uno de los programas de virtualización más populares disponibles para Mac, Windows y Linux. Es rico en funciones, fácil de usar y gratuito. Ejecutar una máquina virtual en VirtualBox es bastante fácil. Por supuesto, la configuración simple, si bien es suficiente para ejecutar un sistema operativo virtual, viene con algunas limitaciones.