
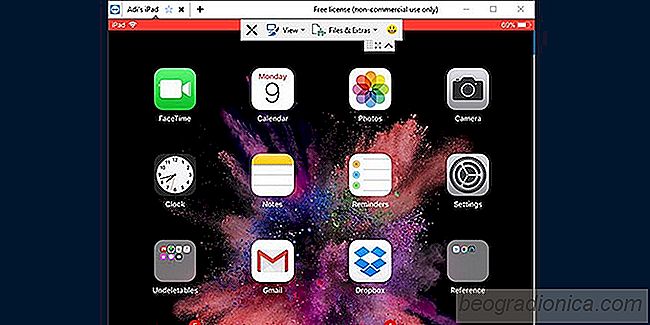
El mercado está repleto de programas de acceso remoto, desde simples herramientas de Windows como Splashtop hasta plataformas especĂficas herramientas como aplicaciones de acceso remoto para Linux. No todos ofrecen versatilidad universal de plataforma cruzada. TeamViewer nos brinda una plataforma que conecta a los usuarios sin importar el hardware o el sistema operativo. Hoy vamos a probar la aplicaciĂłn TeamViewer QuickSupport que ha desplegado una funciĂłn para compartir pantalla que le permite transmitir su dispositivo iOS a su Escritorio.
TeamViewer para iOS no es noticia, sin embargo, compartir pantalla es una nueva caracterĂstica que está disponible con el paquete completo que viene con la aplicaciĂłn. Los usuarios de cuentas personales tendrán acceso ilimitado a la funciĂłn, mientras que los usuarios corporativos pueden obtener una versiĂłn de prueba gratuita con todas las caracterĂsticas.
Descargue la aplicaciĂłn Teamsup Quicksupport. Una vez instalado, abra la aplicaciĂłn de Configuraciones en su dispositivo iOS y vaya a Centro de control> Personalizar Controles> arrastre GrabaciĂłn de Pantalla en la secciĂłn "incluir".
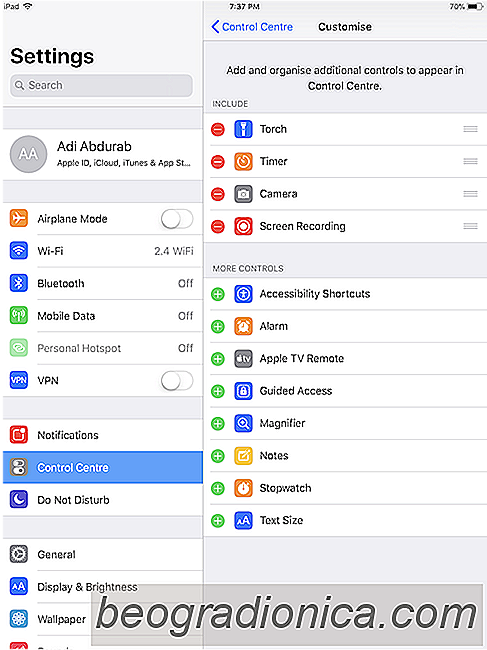
Levante el Control Centre y observe un nuevo botĂłn allĂ. El gran ojo de buey es la funciĂłn de grabaciĂłn de pantalla que acaba de agregar. MantĂ©n presionado este botĂłn y verás todas las aplicaciones para las que puedes guardar tus grabaciones. La aplicaciĂłn TeamViewer aparecerá aquĂ. Toque sobre Ă©l y toque Iniciar transmisiĂłn. Puede optar por dejar el micrĂłfono encendido o apagado, como desee. Ahora, en su aplicaciĂłn de escritorio, ingrese la ID de iOS en la ID de socio de su escritorio.
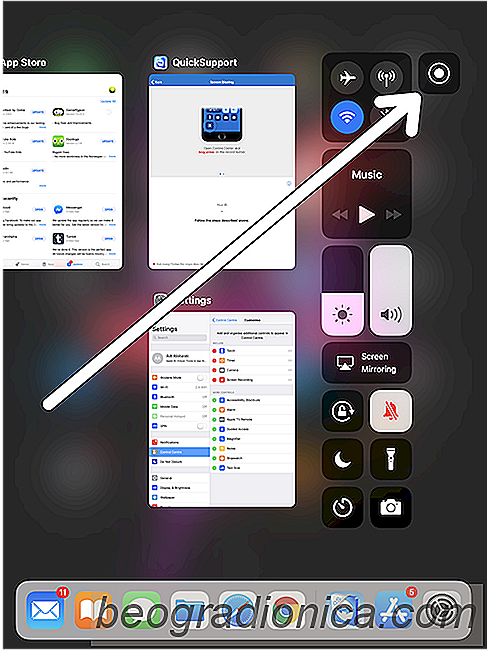
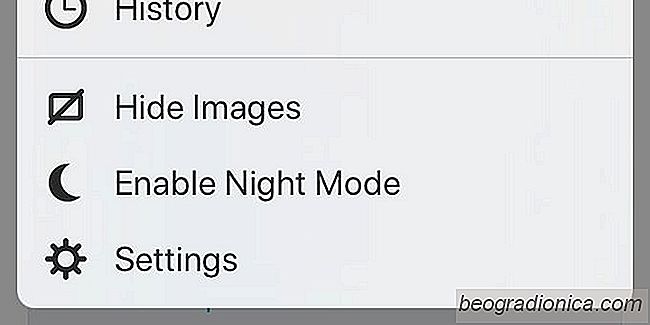
Cómo deshabilitar imágenes en Firefox para iOS
Cuando se trata de una conexiĂłn lenta o simplemente de guardar en su plan de datos, lo más inteligente que debe hacer es el lĂmite de las aplicaciones que tienen acceso a sus datos mĂłviles. Tanto iOS como Android le permiten restringir el acceso a los datos por aplicaciĂłn. Esto significa que puede permitir que aparezcan nuevos correos electrĂłnicos y mensajes cuando está en movimiento, pero que restrinja el consumo de ancho de banda de otras aplicaciones menos Ăştiles.
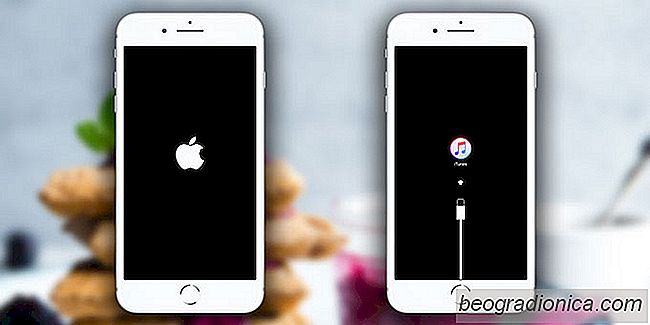
Cómo reparar el bucle de inicio del iPhone desde el error de carácter de Telugu
Probablemente hayas escuchado sobre el error de carácter telugu que afecta a los usuarios de iOS. Si tiene suerte, solo bloqueará una aplicaciĂłn o diez, pero si no tiene suerte, su telĂ©fono entrará en un ciclo de arranque. No es divertido. Lo que es peor es que las personas envĂan intencionalmente el personaje a los usuarios de iPhone o lo publican en populares foros de iPhone y Apple para colgar dispositivos y aplicaciones porque algunas personas simplemente quieren ver cĂłmo se quema el mundo.