
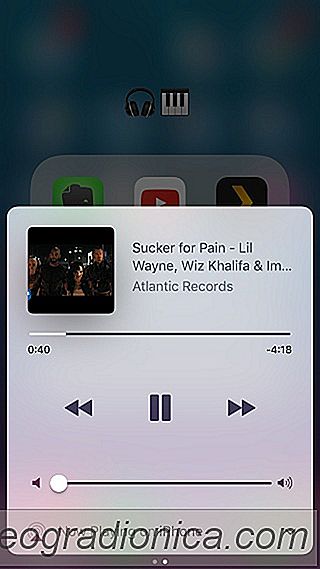
Usar un Chromecast desde un dispositivo Android es una experiencia inmensamente superior en comparación con el uso de Chromecast desde un dispositivo iOS. La integración de Chromecast está integrada en Android y casi todas las aplicaciones de Google lo admiten. No se puede decir lo mismo de las aplicaciones de Google para iOS. iOS no prioriza el Chromecast como lo hace Google. Incluso si permitía cierto margen de maniobra, iOS sigue siendo un sistema operativo muy restrictivo. Sin embargo, poco a poco, Google está mejorando el soporte de Chromecast para su aplicación iOS. Una actualización reciente ahora le permite controlar la reproducción de YouTube Chromecast desde el Centro de control en iOS.
Abra la aplicación de YouTube y reproduzca un video. Toca el botón de transmitir para comenzar a transmitirlo. Puedes salir de la aplicación de YouTube y continuará emitiendo.
Desliza hacia arriba desde la parte inferior para que aparezca el Centro de control, y luego deslízate hacia la izquierda para ir a los controles de medios / música. Los controles de medios estarán vinculados a la aplicación de YouTube con una miniatura del video que se está reproduciendo. Hay una barra de progreso pero no puede usarla para saltar a una posición diferente en el video.
El botón Reproducir / Pausa le permite reproducir / pausar el video siempre que ya haya comenzado a transmitir desde adentro de la aplicación. Si no comenzó a enviar contenido desde YouTube, no podrá controlar la aplicación desde el Centro de control. Además, no puede iniciar o detener la transmisión desde el Centro de control. Tiene que hacerse desde el interior de la aplicación de YouTube.
Los botones hacia atrás y hacia delante le permiten saltar al siguiente video sugerido o al video siguiente / anterior en una cola o lista de reproducción.
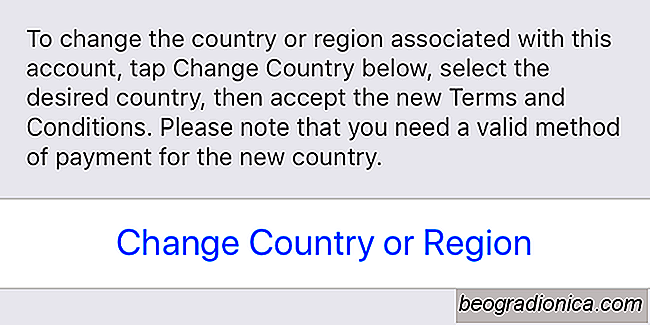
Cómo cambiar su país de ID de Apple sin ingresar método de pago
Finalmente puede cambiar su país de ID de Apple sin tener que ingresar un método de pago . El cambio, al parecer, se ha realizado en iOS 11. No necesita hacer jailbreak a su dispositivo y el cambio es instantáneo. Esto es lo que debe hacer. Cambiar el país de ID de Apple Abra la aplicación de Configuración y vaya a la tienda de aplicaciones de iTunes.
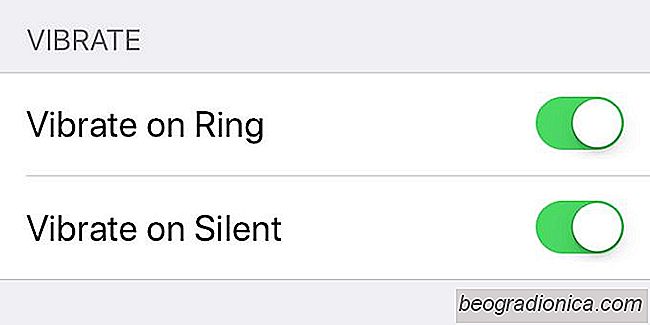
Cómo desactivar la vibración en un iPhone
Los teléfonos, con sus tonos de llamada, alertas de texto y notificaciones pueden hacer bastante ruido. Sin embargo, es un ruido necesario porque de lo contrario sabrá que tiene una llamada entrante o una nueva alerta. Los teléfonos, desde los teléfonos con funciones especiales, compensaron esto con la vibración.