

La actualización de Windows 10 Creators ha agregado sonido espacial. Si no está familiarizado con el sonido espacial, básicamente es un sonido 3D. Con Spatial Sound habilitado, parece que la música está sonando a tu alrededor en lugar de a través de tus auriculares. El verdadero sonido espacial es una combinación de tres cosas; audio compuesto para ofrecer una experiencia auditiva espacial, auriculares o altavoces configurados para sonido espacial y software para admitirlo. La Actualización de creadores le permite habilitar el Sonido espacial en Windows 10. Aquà se explica cómo hacerlo.
Abra la ventana de configuración de sonido. Puede acceder desde el Panel de control, pero una forma mucho más fácil de hacerlo es desde la Bandeja del sistema. Haga clic con el botón derecho en el icono del altavoz en la Bandeja del sistema y seleccione 'Reproducir dispositivos' en el menú contextual.

La ventana Sonido se abrirá con la pestaña 'Dispositivos de reproducción' seleccionada. Esta pestaña enumera todos los altavoces conectados a su sistema. Seleccione un altavoz y haga clic en el botón 'Propiedades' en la parte inferior derecha. Alternativamente, haga doble clic en el altavoz.
Esto abrirá la ventana de propiedades del altavoz. SolĂa ​​haber cuatro pestañas aquĂ. La ActualizaciĂłn de creadores ha agregado una nueva pestaña, quinta llamada 'Sonido espacial'. SelecciĂłnelo.
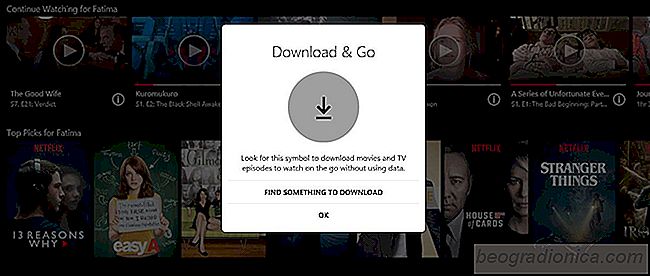
CĂłmo descargar contenido de Netflix en Windows 10
A fines de 2016, Netflix introdujo una funciĂłn de descarga en sus aplicaciones para iOS y Android. La funciĂłn permite a los usuarios descargar contenido seleccionado a su telĂ©fono o tableta. La caracterĂstica ayuda a reducir el consumo de datos en un plan celular. Los usuarios de Netflix pueden descargar contenido cuando hay una conexiĂłn WiFi disponible y verla cuando están desconectados.
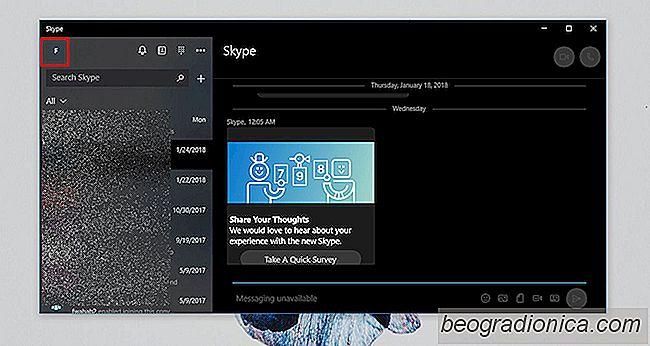
Cómo detener Skype Cómo iniciar sesión automáticamente en Windows 10
Hay dos aplicaciones de Skype diferentes que puede usar en Windows 10. Una es la La versiĂłn de escritorio de Win32 que hemos estado utilizando desde que se lanzĂł Skype. Se ha actualizado varias veces en el pasado, pero sigue siendo una aplicaciĂłn Win32 que debe descargar e instalar manualmente en su sistema.