
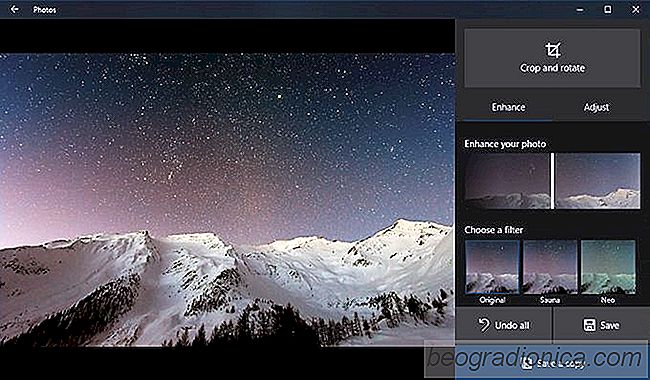
Todo el que posee un telĂ©fono inteligente de rango medio o alto tiene una buena cámara en su disposiciĂłn. Las cámaras de los telĂ©fonos inteligentes aĂşn no pueden competir con las cámaras DSLR, pero se están acercando. De hecho, Apple incluso muestra casos de algunas de las bellas fotos que las personas tomaron en un iPhone y se ven bastante bien. Sin embargo, las fotos que tomas pueden salir nĂtidas pero no siempre se ven bien. Es porque la persona promedio no sabe mucho sobre iluminaciĂłn o composiciĂłn cuando se trata de tomar fotos. Un pequeño truco simple que puede usar es mejorar los colores en sus imágenes. Por supuesto, no deberĂas hacer esto manualmente. Puede mejorar las imágenes en la aplicaciĂłn Fotos en Windows 10 con solo unos pocos clics.
La foto utilizada en este artĂculo es del usuario Unsplash Eberhard Grossgasteiger @eberhardgross.
Abra la imagen que desea mejorar en la aplicación Fotos. En la parte superior, verá un botón Editar, haga clic en él.

La aplicaciĂłn Fotos tiene bastantes opciones de ediciĂłn ordenadas. Cuando cambia al modo de ediciĂłn, realzar es la opciĂłn predeterminada. Puede mejorar la foto original, o puede usar uno de los filtros y mejorar los colores en Ă©l. Puede controlar cuánto se mejora la foto arrastrando la lĂnea en la miniatura "Mejorar su foto". Tenga cuidado de no exagerar.

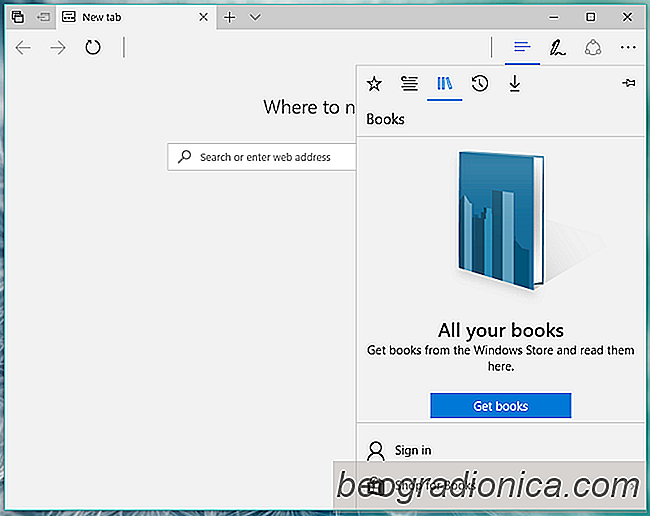
CĂłmo comprar y leer libros electrĂłnicos en Windows 10
La tienda de Windows pronto albergará ebooks que puede comprar y leer en una PC con Windows 10. La función ya apareció en Windows 10 Insider Build 15014. Windows Store tiene una colección muy modesta de eBooks que ya están disponibles para su compra, aunque solo sea visible para los usuarios del programa Insider.

CĂłmo usar Near Share en Windows 10
Windows 10 está obteniendo una nueva y sorprendente caracterĂstica para compartir. Se llama Near Share y está siendo bautizado como la versiĂłn de AirDrop de Microsoft. La funciĂłn le permite compartir archivos y enlaces con PC cercanas. Una PC cercana es aquella en la que confĂas y está en la misma red que tu PC.