
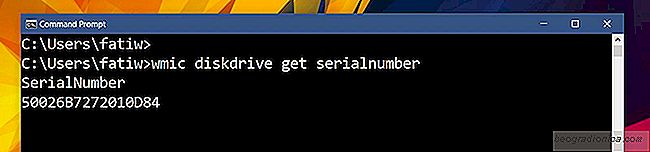
Cuando se trata de construir una PC, puede debatir quĂ© componentes son más importantes. Obviamente gastará más dinero en cualquier recurso para una mejor PC. Dicho esto, en cualquier PC o computadora portátil, el Ăşnico componente de hardware irremplazable importante es el disco duro. Los datos se almacenan en su disco. Si su unidad se está acercando al final de su vida Ăştil o si tiene problemas con ella, tal vez sea hora de revisar las opciones de reparaciĂłn bajo garantĂa. Al igual que con cualquier garantĂa, es probable que necesite identificar su hardware primero. Los HDD y SSD se identifican a travĂ©s de su nĂşmero de serie. Si no desea abrir su computadora de escritorio o portátil, busque el nĂşmero de serie del disco duro desde la lĂnea de comandos.
Abra el sĂmbolo del sistema en Windows. En la barra de bĂşsqueda de Windows, escriba CMD y seleccione el sĂmbolo del sistema de los resultados enumerados. Un HDD y un SDD tienen dos tipos de nĂşmeros de serie. El primero es un nĂşmero de 'volumen'. Su HDD / SDD está dividido en unidades adicionales. Estos son básicamente los volĂşmenes. Cada volumen tiene su propio nĂşmero de serie que le asigna el SO. No tiene mucho que ver con el hardware real, pero aĂşn puede encontrarlo a travĂ©s de la lĂnea de comando.
Ingrese el siguiente comando;
vol C:
Puede reemplazar 'C' con la letra de la unidad para la que desea encontrar el nĂşmero de serie.
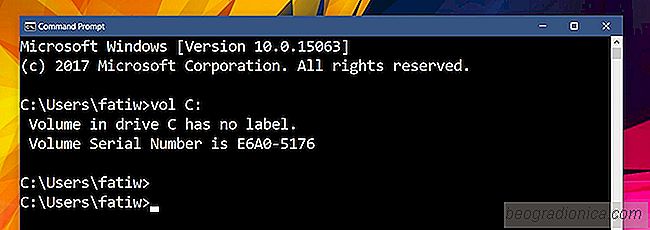
Notará que mientras la unidad C en mi sistema tiene un número de serie, no tiene etiqueta. Si su volumen no tiene una etiqueta, no es nada de lo que preocuparse. Una etiqueta es un campo de opción para unidades. Es solo el nombre que darás a tu unidad. La gente normalmente no nombra las unidades en su sistema. Si tuviera que ejecutar el mismo comando en una unidad USB que ha nombrado, es probable que obtenga una etiqueta.
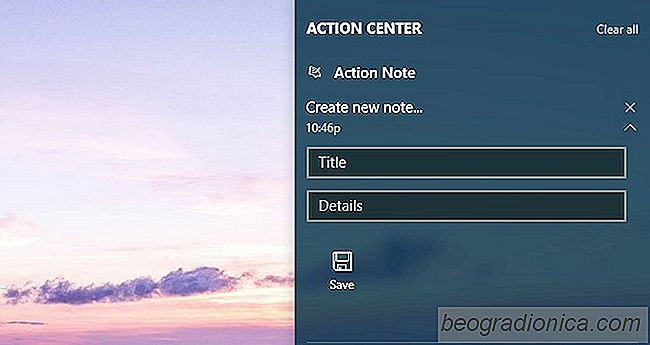
CĂłmo crear notas desde el Centro de actividades en Windows 10
El Centro de actividades tiene botones para configuraciones rápidas, una de las cuales es para 'Notas '. Si hace clic en este botón, se abre OneNote y puede anotar una nota rápida. Aunque OneNote es un producto de Microsoft, no se integra bien en Windows 10. Action Note por otro lado se integra excepcionalmente bien.
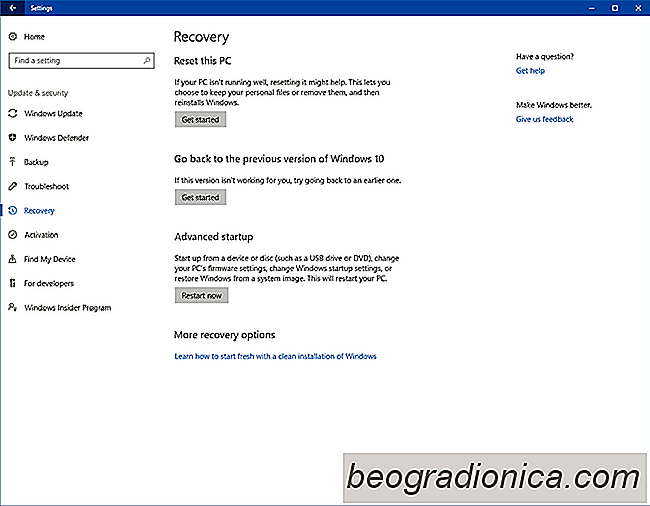
CĂłmo deshabilitar la aplicaciĂłn de la firma del controlador en Windows 10
Windows no es exactamente sinónimo de seguridad. Se cansa y se cansa mucho, pero las computadoras están sujetas a casi todas las enfermedades digitales imaginables, como el malware que se abre camino en su núcleo bajo la apariencia de un software inofensivo. Como contramedida, Windows intenta mantener su sistema seguro haciendo que los fabricantes de hardware firmen digitalmente sus controladores y que Microsoft los verifique para su distribución masiva.