
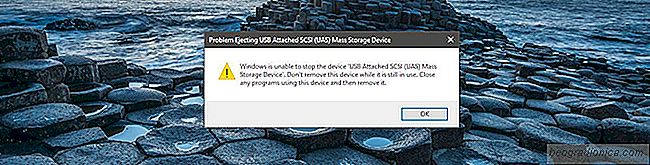
Solo toma unos segundos extraer de manera segura una unidad USB o un disco duro externo. En Windows, puede expulsar una unidad USB desde la bandeja del sistema o desde el Explorador de archivos. En el Explorador de archivos, seleccione una unidad USB y vaya a la pestaña 'Administrar'. Haga clic en el botón 'Expulsar' para eliminar una unidad de forma segura. Desde la bandeja del sistema, haga clic con el botón derecho en el icono del dispositivo USB y seleccione la opción Expulsar para la unidad que desea eliminar. Si todo va bien, Windows le dirá que es seguro eliminar una unidad USB en cuestión de segundos. Hay excepciones a esto, por supuesto. A veces, Windows le dice que no es seguro eliminar una unidad USB porque la está usando una aplicación o un proceso. El mensaje no le dice qué aplicación o proceso está usando un USB. A continuación, le mostramos cómo puede ver qué impide que Windows expulse de forma segura una unidad USB.
Hay aplicaciones disponibles que pueden detectar qué aplicación o proceso está usando un USB, pero Windows tiene una herramienta integrada que puede hacerlo. Se llama Event Viewer.
Event Viewer es una aplicación que registra todas las actividades, tanto del usuario como del sistema, en el momento en que ocurren. Esta aplicación no es algo a lo que el usuario promedio de Windows tendrá acceso, pero para los administradores del sistema, es muy útil. Esto es lo que usará para verificar qué aplicación o proceso está usando un USB.
Abrir el Visor de eventos. No necesita derechos administrativos para acceder a esta aplicaciĂłn. En la columna de la izquierda, expanda Registros de Windows y seleccione 'Sistema' debajo de Ă©l. En la columna de la derecha, selecciona 'Filtrar registro actual ...'.
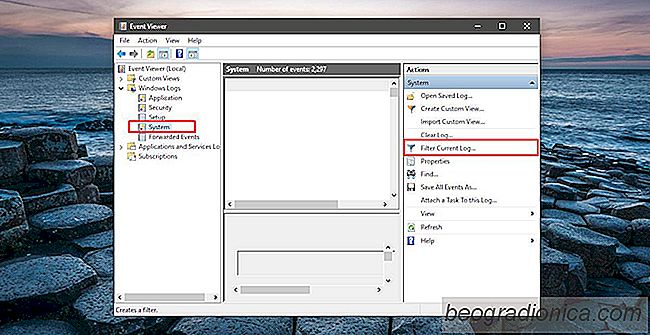
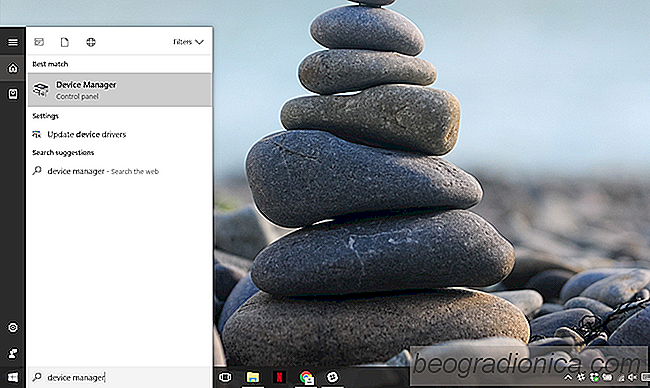
Arreglar la estructura del disco está dañado e ilegible en Windows
Hay momentos en los que queremos acceder a partes de nuestro disco y Windows simplemente se niega a cumplir. A veces simplemente se congela hasta que el explorador se bloquea o el disco no se elimina fĂsicamente. A veces, aparece el mensaje 'La estructura del disco está corrupta e ilegible'. Esa es una señal de que su dispositivo ha incurrido en algunos problemas fĂsicos que podrĂan necesitar un direccionamiento.
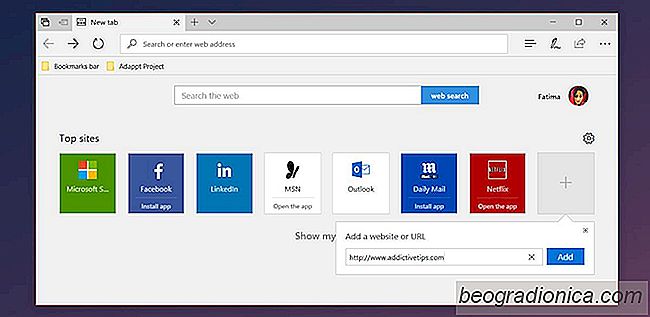
CĂłmo personalizar los mejores sitios en Microsoft Edge
Microsoft Edge le brinda tres opciones de contenido para la nueva página de pestañas; una fuente de noticias, sitios principales o una página en blanco. Los principales sitios ya están configurados cuando abre Edge. Si hace clic en el botón de la rueda dentada en la parte superior derecha de este sitio, no lo llevará a una opción de edición.