
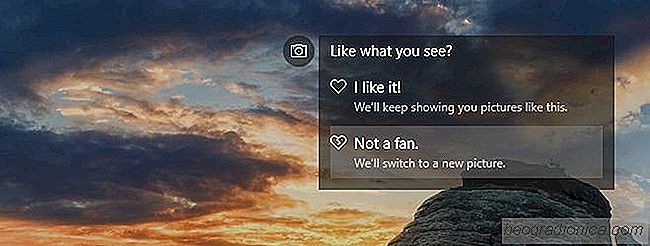
Las imágenes de Windows Spotlight en su candado la pantalla es bastante impresionante. Cambian a diario, pero no hay forma de determinar con quĂ© frecuencia Windows 10 obtendrá una nueva imagen de Windows Spotlight para su pantalla de bloqueo. En realidad, podrĂa quedarse con la misma imagen durante dĂas si Windows 10 no actualiza la imagen. No hay forma de que solicite una nueva imagen; debe esperar hasta que Windows Spotlight obtenga uno nuevo. Sin embargo, si durante mucho tiempo ha tenido la misma imagen en la pantalla de bloqueo, existe una forma de obtener una nueva imagen de Windows Spotlight para su pantalla de bloqueo. He aquĂ cĂłmo.
Hay dos formas de hacerlo; ambos son simples pero uno tiene más efectos duraderos que el otro. Ambos métodos son una alternativa porque no hay una forma incorporada de obtener una nueva imagen de Windows Spotlight para su pantalla de bloqueo.
Este primer método tiene más efectos de larga duración . Cuando Windows Spotlight le muestra una imagen, le pregunta si le gusta o no. Utiliza los comentarios para mostrar imágenes similares. Si otorga una calificación negativa a una imagen, obtendrá una nueva imagen de inmediato.
SitĂşe el mouse sobre el widget "Me gusta lo que ve" en la pantalla de bloqueo.
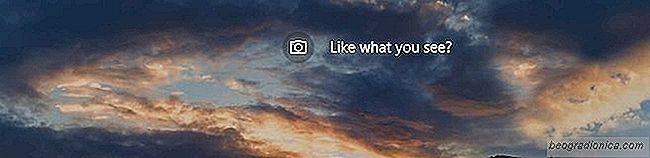
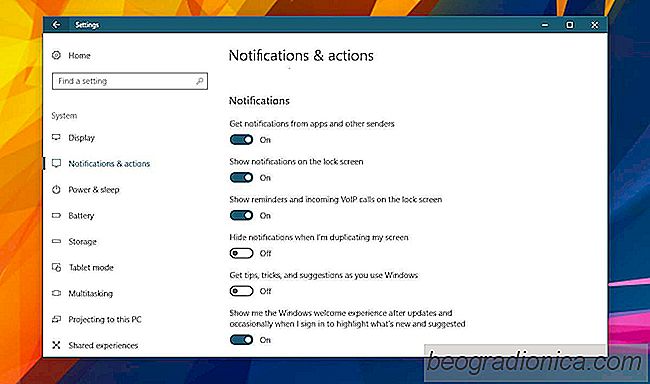
Las actualizaciones de Windows 10 no siempre funcionan sin problemas. La descarga puede atascarse o, si una actualizaciĂłn es exitosa, puede terminar con muchas caracterĂsticas rotas. Por ejemplo, la funciĂłn Luz nocturna se lanzĂł con la ActualizaciĂłn de creadores. Todo el proceso de actualizaciĂłn lleva bastante tiempo.
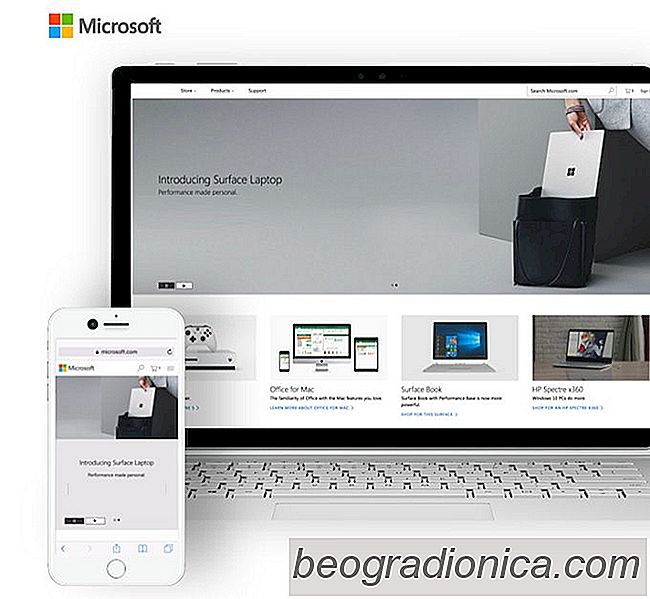
Cómo conectar su teléfono a Windows 10
Los teléfonos son capaces de hacer mucho hoy. No solo se limitan a responder llamadas y enviar correos electrónicos. Cada vez más personas pueden trabajar sobre la marcha con solo un teléfono inteligente. La única vez que se interrumpe su flujo de trabajo es cuando tienen que cambiar de su teléfono a su escritorio.