
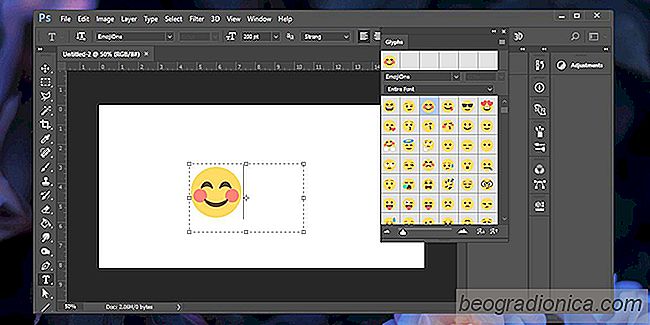
Los emoji se han convertido en una parte integral de nuestra comunicación diaria. Apple y Google tienen su propio conjunto de emojis y la lista de emociones que puedes expresar con ellos continúa expandiéndose. A partir de Windows 10, Microsoft ha agregado una forma más fácil de insertar emoji en forma de un panel emoji. Si alguna vez necesitó insertar una carita sonriente en un proyecto de diseño, le complacerá saber que puede insertar emoji en Photoshop. De hecho, puede insertarlos en cualquier aplicación de Adobe que admita la entrada de texto. He aquà cómo.
Para insertar emoji en Photoshop, primero debe activar la herramienta de entrada de texto. Haga clic en el botĂłn con el Ăcono T en la caja de herramientas o toque la tecla T para ingresar al modo de introducciĂłn de texto.
Cuando la herramienta de entrada de texto está activa, tiene la opción de seleccionar la fuente y el tamaño de letra antes de comenzar a escribir texto. Estos controles se encuentran en la barra de personalización superior. Haga clic dentro del menú desplegable de selección de fuente y escriba 'emoji'. Esto mostrará la fuente emoji de las fuentes instaladas. Seleccionarlo Una vez seleccionado, se abrirá un panel en la aplicación en el que se enumerarán todos los emoji compatibles. Puede desplazarse por el panel y verlos todos.
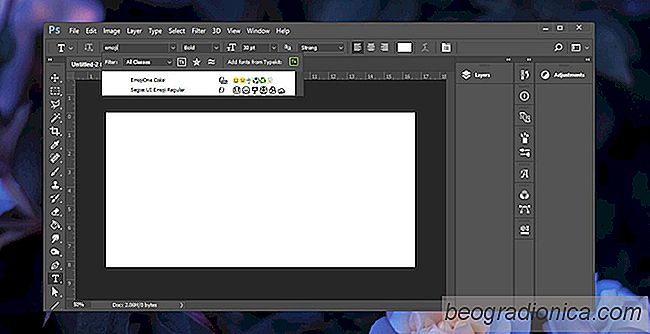
Con la herramienta de entrada de texto todavĂa activa, arrastre y dibuje un cuadro de texto. Haga doble clic en el emoji que desea usar para insertarlo. Como todos los demás textos, puede seleccionar un emoji e incrementar su tamaño. Por razones obvias, no puede cambiar el color de un emoji.
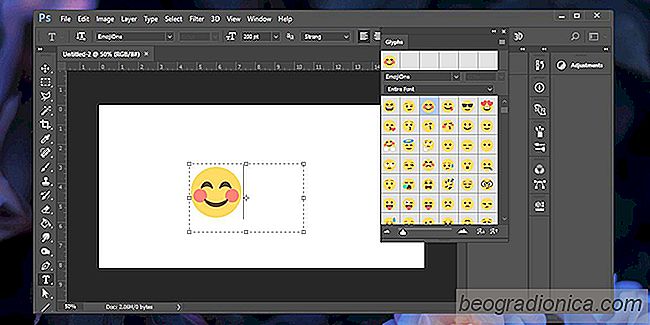

CĂłmo usar Near Share en Windows 10
Windows 10 está obteniendo una nueva y sorprendente caracterĂstica para compartir. Se llama Near Share y está siendo bautizado como la versiĂłn de AirDrop de Microsoft. La funciĂłn le permite compartir archivos y enlaces con PC cercanas. Una PC cercana es aquella en la que confĂas y está en la misma red que tu PC.
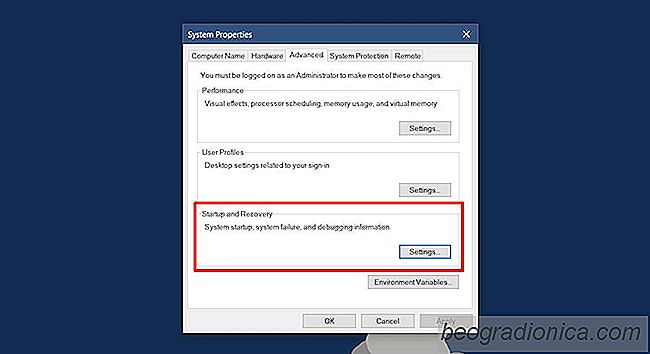
CĂłmo cambiar el tipo de archivo de volcado de memoria Windows 10 crea
Siempre que Windows se cuelga, crea un archivo de volcado. Este archivo puede ayudarlo a descubrir qué causó que Windows se bloquee. Windows está configurado para crear un archivo de volcado de forma predeterminada. Incluso si nunca lo configura para crear un archivo de volcado, lo hace de todos modos.