
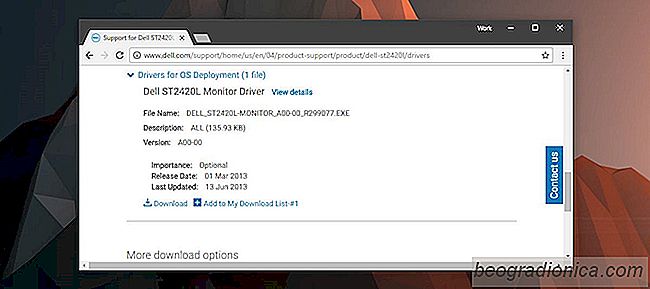
Un perfil de color es lo que define cómo se ven los colores en su pantalla. Los perfiles de color están regulados por International Color Consortium. Los fabricantes que fabrican dispositivos de visualización proporcionarán perfiles de color que cumplan con el ICC pero, puede elegir instalar otros perfiles de color si el predeterminado no se ve como comida en su dispositivo. Es bastante fácil instalar un perfil de color para su monitor en Windows. Lo que necesita es el número de modelo de su monitor y un archivo ICC que es el perfil de color.
El modelo de su monitor es clave para encontrar e instalar un perfil de color. En teorĂa, se puede usar cualquier archivo de perfil de color pero desea que su pantalla se vea bien. Si usa un perfil de color diseñado para su monitor en particular, obtendrá mejores resultados. AhĂ tambiĂ©n hay un pequeño problema; Si su monitor ya no está disponible en el mercado, es posible que no pueda encontrar un perfil de color para Ă©l. Antes de abordar este problema, primero busque su modelo de monitor.
No puede encontrar el modelo de monitor a travĂ©s de Windows. La mejor forma de encontrar el modelo es marcar la casilla en la que entrĂł o mirar hacia atrás. Es comprensible que no haya conservado las cajas en las que ingresĂł su hardware. Simplemente revise la parte posterior de su monitor por donde entran los cables y el nĂşmero de modelo debe estar allĂ.

A continuaciĂłn, busque en Google el modelo del monitor para averiguar si el fabricante todavĂa lo está vendiendo. Si todavĂa está disponible, podrá encontrar perfiles de color, oficiales y no oficiales, para su dispositivo. De lo contrario, tendrá que conformarse con el proporcionado por su fabricante.
Un archivo de perfil de color tiene la extensiĂłn ICC. Es un archivo muy pequeño, apenas más de 5 KB. Si tiene varios monitores, tendrá que instalar el perfil para cada uno. Busque los perfiles de su monitor y seleccione uno que se haya creado para satisfacer sus necesidades. Por ejemplo, si realiza mucha ediciĂłn de fotos pesadas, busque un perfil que haga que las fotos se vean particularmente bien. Por supuesto, esto es para monitores que todavĂa están en producciĂłn.

CĂłmo configurar un monitor 4K en Windows 10
Los monitores 4K son las pantallas de gama alta que las personas, en particular los jugadores, optan por usar si pueden permitirse comprar uno. Si recientemente comprĂł un monitor 4K, hay algunas cosas que debe hacer para configurarlo. Los monitores son, en general, dispositivos de enchufar, pero hay un poco que hacer para configurar un monitor 4K en Windows 10.
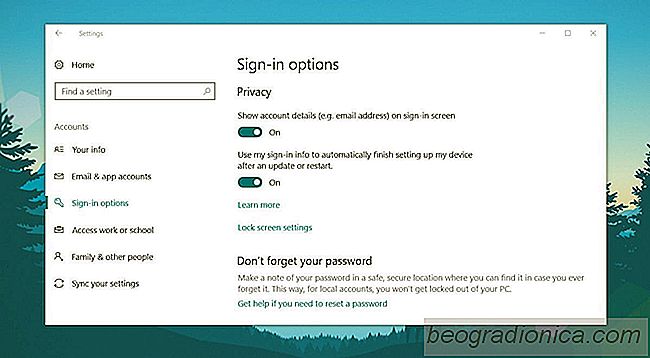
CĂłmo ocultar su correo electrĂłnico desde la pantalla de inicio de sesiĂłn en Windows 10
La pantalla de inicio de sesión de Windows 10 le muestra dos cosas; la cuenta de correo electrónico con la que inicia sesión si usa una cuenta de Microsoft y su tipo de contraseña preferida. Si usa la contraseña de su cuenta de Microsoft, se le pedirá que la ingrese. Si usa un PIN, la pantalla de inicio de sesión le solicita que ingrese el PIN.