

Microsoft ha estado trabajando para mejorar la compatibilidad con mĂşltiples monitores en Windows. Windows 10 es marginalmente mejor que Windows 7 en este sentido. Microsoft está dando pequeños pasos ya que mejora lentamente la compatibilidad con mĂşltiples monitores en su plataforma de escritorio. TodavĂa hay algunos errores que resolver, y algunos de ellos son bastante antiguos.
Un problema muy comĂşn con el uso de monitores mĂşltiples es que, si desconectas un monitor, algunas ventanas de aplicaciones no vuelven a tu pantalla principal . Estas ventanas continĂşan apareciendo en el otro monitor ahora desconectado por alguna razĂłn. Si cierra y abre la aplicaciĂłn, aĂşn recuerda la Ăşltima vez que se mostrĂł. No parece haber una manera de mover una ventana fuera de pantalla a su pantalla principal. Sin embargo, puede usar las teclas de flecha Win + para mover una ventana fuera de pantalla a su pantalla principal.
Incluso cuando una ventana de la aplicaciĂłn está fuera de la pantalla, aĂşn se ve su icono en la barra de tareas. Este Ăcono te dice quĂ© ventanas están enfocadas y cuáles están en segundo plano. Los mĂ©todos abreviados de la tecla de flecha Win + le permiten ajustar ventanas hacia la izquierda o hacia la derecha. En una configuraciĂłn de mĂşltiples monitores, este acceso directo le permite mover una ventana entre pantallas.
Para mover una ventana fuera de pantalla a su pantalla principal, haga clic en su icono de la barra de tareas para que la aplicación esté enfocada. Luego, use las teclas de flecha Win + para moverlo a su pantalla principal.

Si su segunda pantalla estaba conectada a la derecha de su pantalla principal, use las teclas Win + Left Arrow para moverla a su pantalla principal. Tendrás que tocar este atajo dos veces. La primera vez que lo pulse, se ajustará la ventana a la izquierda de la pantalla fantasma. Cuando lo toca por segunda vez, moverá la ventana fuera de pantalla a su pantalla principal.
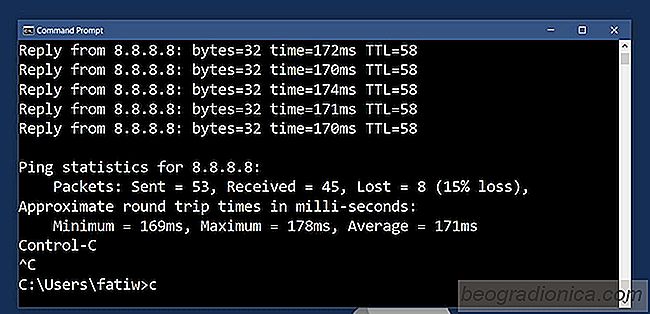
CĂłmo monitorear la estabilidad de la conexiĂłn a Internet en Windows
Internet se considera un derecho humano básico en algunos paĂses, pero en otros solo se necesita se agradecido si tienes una conexiĂłn estable. Necesitas una conexiĂłn a Internet rápida y estable si estás intentando ver Netflix o jugar un juego en lĂnea. Con la mayorĂa de las otras cosas, una conexiĂłn irregular de vez en cuando no impide el trabajo.
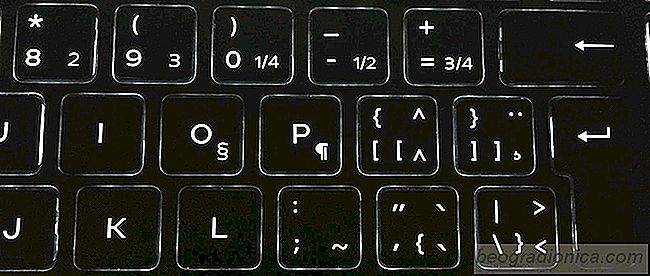
ÂżPor quĂ© algunos teclados tienen sĂmbolos mĂşltiples en algunas teclas?
Los diseños de teclado están estandarizados. La mayorĂa de los teclados siguen el diseño QWERTY, pero tambiĂ©n están los diseños QZERTY, DVORAK menos populares que se utilizan. Si entra en los teclados mecánicos, hay más variaciones. Los usuarios finales solo están preocupados con el diseño QWERTY. Estos diseños están dictados por la colocaciĂłn de las letras en inglĂ©s en el teclado.