
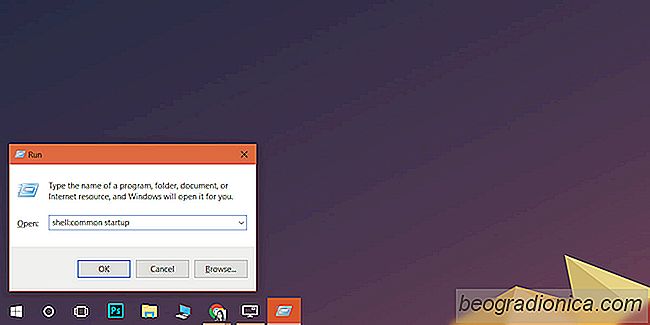
Puede configurar sus aplicaciones m├Аs importantes para que se inicien cuando inicie Windows. Algunas aplicaciones te pedir├Аn que les permitas comenzar cuando inicies en tu sistema. Los usuarios tienen control total sobre qu├Е aplicaciones se inician al inicio y por una buena raz├│n. El ├║nico problema es que demasiadas aplicaciones ralentizan el inicio del sistema. En Windows 10, puede desactivar las aplicaciones ralentizando el inicio a trav├Еs del Administrador de tareas. Hay una pesta├▒a de Inicio dedicada que muestra las aplicaciones que se inician al inicio y la cantidad de llamadas que realizan. Por supuesto, no todas las aplicaciones deben estar deshabilitadas, p. un antivirus. Hay una manera simple de evitar que los usuarios deshabiliten las aplicaciones de inicio en Windows 10.
Hay dos tipos de carpetas de inicio; una carpeta de inicio local y global. Hay una carpeta de inicio local para cada usuario. Las aplicaciones que un usuario elige iniciar cuando inician sesi├│n est├Аn en esta carpeta. La carpeta de inicio global contiene aplicaciones que se lanzar├Аn al inicio para todos los usuarios. El truco de esta carpeta es que no todos pueden agregar y eliminar aplicaciones de ella. Solo un administrador puede. Para evitar que los usuarios deshabiliten aplicaciones de inicio en Windows 10, debe agregar esas aplicaciones a la carpeta de inicio global.
Abrir el di├Аlogo de ejecuci├│n mediante el atajo de teclado Win + R y pegar el siguiente.
shell: inicio com├║n
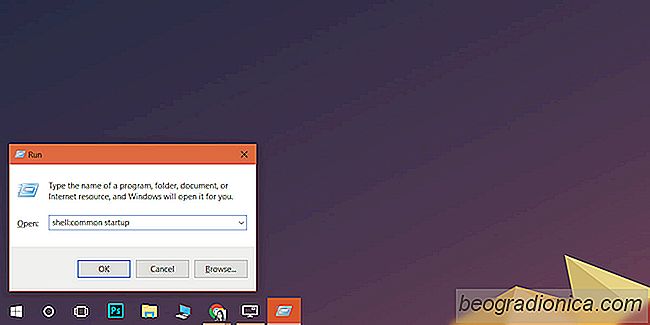
Se abrir├А la carpeta de inicio global. Si no ha iniciado sesi├│n a trav├Еs de la cuenta de administrador, deber├А ingresar la contrase├▒a de la cuenta cuando abra esta carpeta o cuando pegue un acceso directo de aplicaci├│n en ella.

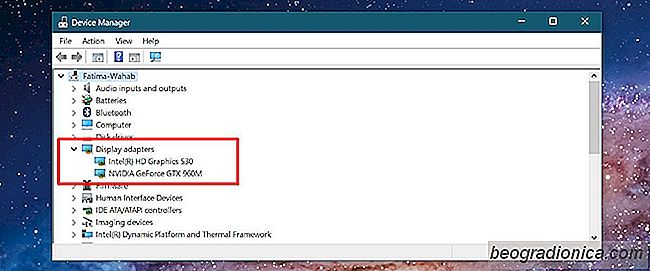
C├│mo verificar si tiene una GPU dedicada
Una GPU o unidad de procesamiento de gr├Аficos es un componente esencial en cada computadora. No importa si tienes una Mac o una PC, ambas tienen una GPU. Dado que hay muchas variaciones en las especificaciones de una PC, podr├Гa ser dif├Гcil saber si tiene una GPU dedicada o no. En realidad, es bastante f├Аcil saber si sabe d├│nde y qu├Е buscar.

C├│mo instalar la actualizaci├│n BIOS Specter para su PC
El error de Intel Meltdown se puede reparar con una actualizaci├│n del sistema operativo. No se puede decir lo mismo del error Spectre. Para proteger completamente su sistema, tanto como sea posible en este momento, contra Spectre necesita actualizar su BIOS. Los fabricantes de PC han comenzado a lanzar una actualizaci├│n especial de BIOS Specter.