
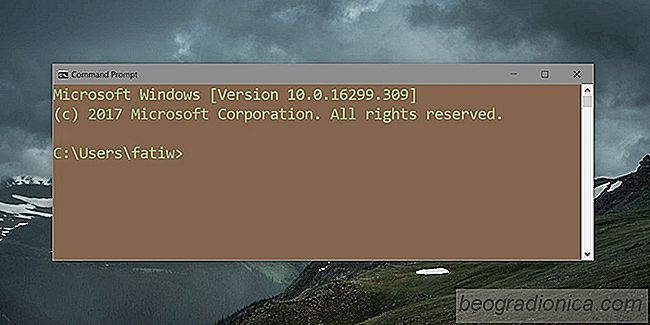
El sÃmbolo del sistema en Windows muestra de forma predeterminada el texto blanco sobre un fondo negro. Tiene opciones para cambiar el color del texto y el del fondo. Los usuarios pueden cambiar el color de fondo y probar los colores de texto para ver qué funciona mejor, o pueden usar Console ColorTool de Microsoft en el tema del sÃmbolo del sistema.
Para crear un tema personalizado para el sÃmbolo del sistema, abra el comando Indique y haga clic derecho en la barra de tÃtulo. Seleccione Propiedades en el menú contextual. En la ventana Propiedades, vaya a la pestaña Colores.

La ficha Colores le permite configurar el color del texto de la pantalla, el color de fondo, el color del texto emergente y el color de fondo emergente utilizando los valores RGB del color. Seleccione el elemento para el que desea establecer el color y luego ingrese los valores RGB para el color que desea establecer. Puede obtener valores RGB de Paint en Windows 10. Simplemente abra una imagen que le guste los colores y use la herramienta de selección de color para elegir un color, o seleccione un color de la rueda de color predeterminada en Paint.
Puede administrar la opacidad del fondo del SÃmbolo del sistema utilizando el control deslizante en la parte inferior.

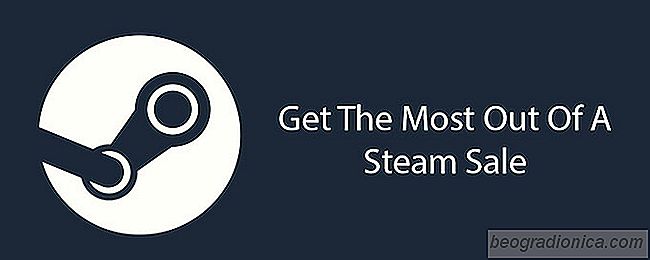
Cómo obtener el máximo provecho de una venta de Steam
Steam es un repositorio de las mejores obras de juego coleccionadas. Steam fue lanzado por Valve en septiembre de 2003 para simplificar las actualizaciones de sus propios juegos (Counter-Strike, Half-Life, etc.). Aprovecharon una economÃa de Internet cada vez más veloz y la convirtieron en una tienda de redistribución de juegos que comenzó con sus propios juegos y se convirtió en el gigante de juegos que es hoy en dÃa.

Mover un mensaje a la bandeja de entrada enfocada en el correo en Windows 10
La aplicación de correo tiene una bandeja de entrada especial llamada "Enfocado" . Los usuarios pueden habilitarlo y deshabilitarlo, pero la aplicación decide qué correos aparecerán en la bandeja de entrada Enfocada. Todos los demás correos electrónicos se ordenan en una bandeja de entrada llamada 'Otros'.