

¿A veces no tienes ganas de escribir en tu computadora portĂ¡til a mano en lugar de escribir? LlĂ¡mame viejo, pero un teclado a veces puede sentirse asĂ, bueno, "sintĂ©tico", por falta de una palabra mejor. Bueno, hoy me esperaba un regalo. DespuĂ©s de navegar rĂ¡pidamente por la web, encontrĂ© la encantadora y pequeña aplicaciĂ³n TouchPad Handwriting que le permite convertir el touchpad de su computadora portĂ¡til en un dispositivo de reconocimiento de escritura a mano.
La aplicaciĂ³n es portĂ¡til, por lo que no necesitarĂ¡ instĂ¡lalo en tu computadora. Simplemente descomprima su archivo y ejecĂºtelo directamente desde la carpeta extraĂda . Cuando lance la aplicaciĂ³n, notarĂ¡ que un pequeño Ăcono de computadora portĂ¡til blanca se agrega a la porciĂ³n de la bandeja del sistema de la barra de tareas. Presiona dos veces el control izquierdo o presiona Ctrl + Win + N, y obtendrĂ¡s esta pulcra pantalla.

El Ă¡rea de escritura corresponde aproximadamente al Ă¡rea de superficie de tu laptop touchpad. No hay un puntero para guiar tu dedo. Trace una letra en el panel y vea que aparezca como texto. Puede ingresar alternativas en mayĂºsculas de su letra y otros caracteres similares haciendo clic en uno de los ocho botones de arriba, o presionando los nĂºmeros correspondientes en su teclado. Si, por ejemplo, querĂa una "d" en lugar de una "a" en la prueba anterior, harĂa clic en "d" o presionarĂa la tecla "3" en mi teclado. Para borrar el Ă¡rea de escritura, presionarĂa la tecla "-" o harĂa clic en el botĂ³n "Borrar". Aparentemente, no hay un gesto para el espacio, por lo que tendrĂ¡s que usar la barra espaciadora para eso.
La aplicaciĂ³n es tĂ¡ctil y mĂ³vil; lo que escribes aparece rĂ¡pidamente como texto sin que tengas que "Introducirlo". Puede desactivar la funciĂ³n de inserciĂ³n automĂ¡tica desde la configuraciĂ³n, aunque harĂ¡ que la escritura sea lenta y engorrosa. Me gusta mĂ¡s la funciĂ³n de retardo de tiempo; me permite adaptarme a la velocidad con la que quiero trabajar.
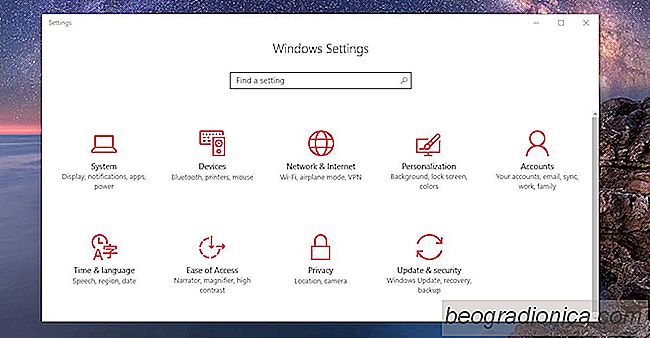
CĂ³mo sincronizar su fondo de escritorio en computadoras de escritorio en Windows 10
Un fondo de pantalla personalizado es el tipo mĂ¡s bĂ¡sico de personalizaciĂ³n que los usuarios hacen. Puede personalizar fondos de pantalla en casi todos los dispositivos y sistemas operativos. Windows no es diferente. La capacidad de cambiar fondos de pantalla ha sido parte de Windows desde el principio.
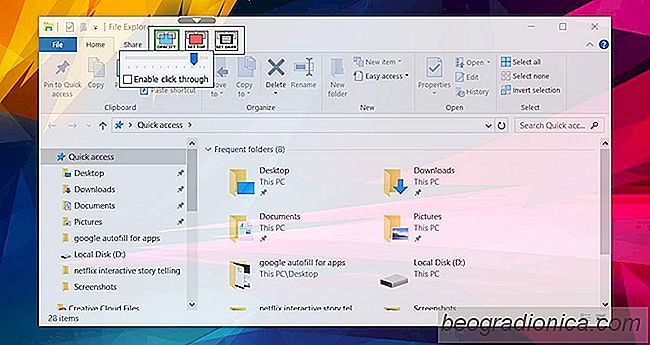
CĂ³mo agregar transparencia a cualquier ventana y fijarla en la parte superior
El sĂmbolo del sistema y la ventana Bash en Windows 10 tienen una fondo solido. Puede cambiar el color de fondo pero, lo que es mĂ¡s importante, puede hacerlo transparente. Se ve bien y algunas personas encuentran que es mĂ¡s fĂ¡cil para los ojos. No muchas aplicaciones admiten transparencia, por lo que si quiere algo similar en una aplicaciĂ³n de escritura, necesita una aplicaciĂ³n de terceros para solucionar el problema.