

diseñan sus pantallas con una calibración de color adecuada y un nivel óptimo de brillo y contraste. La mayoría de las pantallas que compra en el estante necesitan poca o ninguna calibración del usuario. No obstante, es posible que la configuración de stock no cumpla con nuestros requisitos y tengamos que configurarlos manualmente. Al igual que otras plataformas de sistema operativo, Windows contiene controles de brillo para ajustar el brillo en la pantalla de su computadora. El centro de movilidad de Windows (al que se puede acceder presionando la tecla de acceso rápido Win + X) le proporciona acceso rápido a los controles Brillo de pantalla. Sin embargo, a veces, ajustar el brillo de su monitor no es suficiente y requiere ajustes adicionales para que los colores sean más naturales. Revisamos una aplicación llamada f.lux, que está diseñada para ajustar automáticamente la temperatura de visualización según la hora del día, pero no proporciona una opción para modificar manualmente los niveles de temperatura de color, si así lo necesita. Hoy nos topamos con una aplicación portátil para Windows llamada EasyMCC , que le permite ajustar rápidamente la Luminancia, la Temperatura de color de contraste de la pantalla de su computadora. Incluso le permite ajustar el valor RGB, es decir, la ganancia roja, la ganancia verde y azul individualmente para crear su propia configuración de temperatura de color. Lea más allá del salto para obtener más información sobre EasyMCC.
Al tratarse de una aplicación muy liviana, le proporciona una interfaz sencilla que contiene controles deslizantes para cambiar los niveles de Luminancia, Contraste, Color Temp, Red Gain, Green Gain y Blue Gain del monitor. Además de usar los controles deslizantes, también puede ingresar su valor deseado directamente en el campo de entrada. La opción Temperatura del color tiene un menú desplegable con cuatro preajustes de temperatura de color diferentes llamados 6500K, 9300K, Usuario 1 y Usuario 2. Si selecciona la opción Usuario 1 o Usuario 2, puede crear una temperatura de color personalizada ajustando los niveles de Rojo Gain, Green Gain y Blue Gain de acuerdo a sus necesidades. La utilidad también le permite conocer el modelo real de su pantalla.

Como la parte inferior de la ventana, encontrará opciones adicionales nombradas como Ajustes preestablecidos, Restaurar y Modo de energía . El botón Presets simplemente le permite guardar los ajustes preestablecidos, mientras que puede restablecer Luminance / Contrast, Color o todo a la normalidad desde el botón Restaurar. El botón de modo de encendido le permite encender / apagar el DPMS (visualización de la señalización de administración de energía) y apagar el monitor.

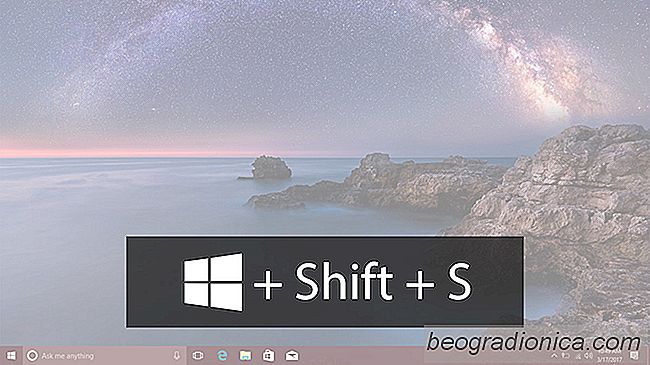
Cómo capturar un área específica en su pantalla en Windows 10
Windows 10 es la primera versión de Windows que tiene un built-in captura de pantalla Los usuarios de versiones anteriores tenían que confiar en la herramienta Recortes, que no era muy cómoda de usar. Esta característica faltante fue compensada a través de aplicaciones de terceros. Windows 10, en la actualidad, tiene una función de captura de pantalla muy básica.
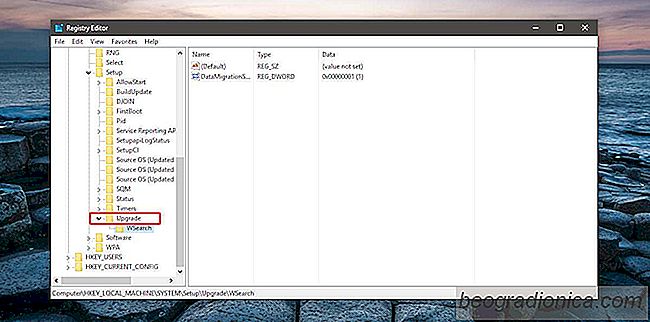
Cómo saber si Windows 10 es una instalación nueva o una actualización
Windows 10 fue gratuito para usuarios de Windows 7 y Windows 8 . Durante un año, Microsoft le dio a los usuarios la opción de actualizar su versión anterior de Windows a la más nueva. La oferta gratuita fue rescindida cuando Microsoft lanzó la Actualización de aniversario. Después de eso, los usuarios de Windows 7/8 tuvieron que comprar Windows 10.