
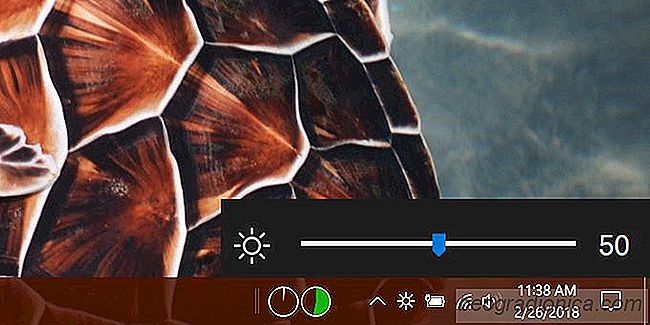
Windows 10 tiene un control deslizante de brillo oculto en las opciones de energÃa. Los usuarios normalmente usan las teclas de función para administrar el brillo de la pantalla. El HUD en Windows 10 da una idea de cuán brillante o tenue es su pantalla. Ha sido asà por años. Incluso Windows 7 no tenÃa control deslizante de brillo que fuera de fácil acceso para los usuarios. También solo tenÃa el que está enterrado dentro de Opciones de energÃa en el Panel de control. Un control deslizante es mucho más fácil de administrar, pero una vez instalado, no hay un control deslizante de brillo en Windows 10 que pueda administrar fácilmente. Win 10 Brightness Slider es una aplicación gratuita de código abierto que lo soluciona.
Win10 Brightness Slider es portátil. No es necesario que lo instales. Solo descarga la aplicación y ejecútala. Se agregará un Ãcono de brillo a la bandeja del sistema que se adapta perfectamente a la potencia / baterÃa, Wi-Fi y controles de volumen.
Haga clic en el Ãcono de brillo y aparecerá un control deslizante. Puede arrastrar el control deslizante y aumentar o disminuir el brillo. Al igual que el control deslizante de volumen en Windows 10, el control deslizante de brillo le da valores numéricos de cuán tenue o brillante es su pantalla, es decir, tiene una escala que va de 1 a 100.

Comparado con el control deslizante, el brillo predeterminado de Windows 10 HUD no te da un control tan bueno. Las teclas de función en su computadora portátil controlan el HUD y administran el brillo en incrementos fijos.
En la captura de pantalla siguiente, puede ver el brillo predeterminado HUD a la izquierda y el control deslizante que Win10 Brightness Slider agrega a la derecha. El control deslizante es mucho más fácil de administrar.
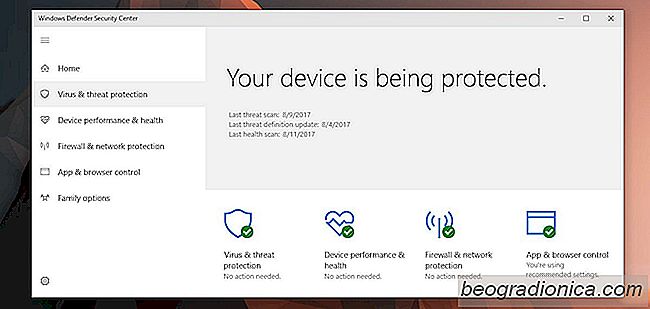
Cómo deshabilitar la notificación resumida de Windows Defender en Windows 10
Windows Defender escanea aplicaciones, enlaces y archivos en busca de contenido malicioso. Se ejecuta en segundo plano y nos mantiene a salvo. Si alguna vez encuentra un problema con una aplicación recientemente instalada o un archivo recientemente descargado, nos lo deja saber. Por supuesto, cuando no encuentra nada, también nos deja saber.
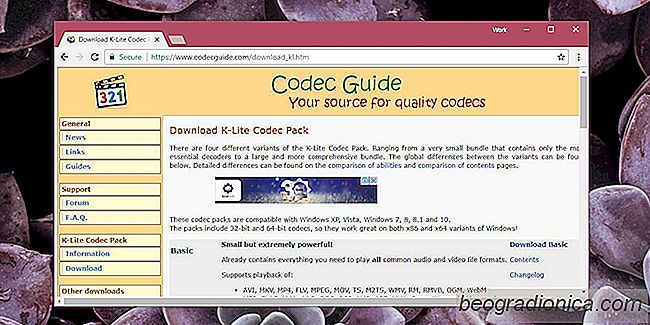
Cómo instalar y desinstalar códecs en Windows 10
Los códecs son necesarios para reproducir archivos multimedia y abrir ciertos tipos de archivos. Los sistemas operativos de escritorio ya tienen por defecto algunos códecs instalados. Estos códecs están pensados ​​para tipos de archivos comunes como MP4 y MP3. Para formatos de archivo propietarios menos comunes, debe instalar un códec.