
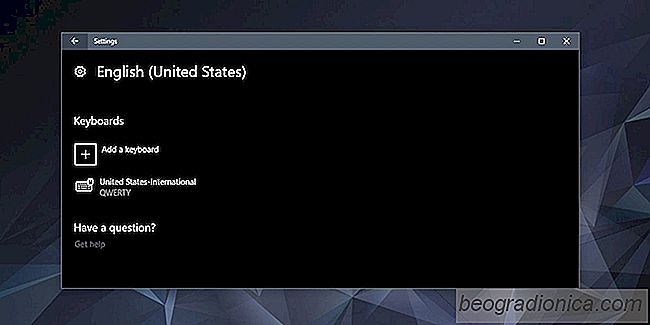
Cuando instala Windows 10, tiene la opciÃġn de agregar diseÃḟos de teclado. Windows 10 agregarÃḂ automÃḂticamente un diseÃḟo basado en la configuraciÃġn regional, pero si lo desea, puede agregar diseÃḟos de teclado adicionales. Los teclados a menudo son especÃficos del idioma. Puede usar un diseÃḟo QWERTY y DVORAK con cualquier tipo de idioma inglés que haya agregado, pero otros diseÃḟos, como los que se utilizan para escribir francés, chino tradicional o incluso pinyin, no funcionarÃḂn del mismo modo en todos los idiomas. Algunos diseÃḟos de teclado, como los que tienen caracteres en ÃḂrabe o hindi, simplemente no se pueden usar con el idioma inglés.
Puede agregar un diseÃḟo de teclado en cualquier momento que desee. Si se saltÃġ el paso durante la configuraciÃġn de Windows, no es imposible agregar uno mÃḂs tarde. Se agrega un diseÃḟo de teclado por usuario, y como se mencionÃġ anteriormente también se agrega por idioma.
Windows 10 viene con muchos diseÃḟos de teclado. En realidad, solo tiene que habilitarlos, pero si un diseÃḟo de teclado en particular no estÃḂ disponible en los valores predeterminados, también puede instalar uno personalizado. Un teclado personalizado viene en forma de un archivo instalador EXE o MSI y se instala como cualquier otra aplicaciÃġn.
Abra la aplicaciÃġn ConfiguraciÃġn y vaya al grupo de configuraciÃġn de Idioma de hora.
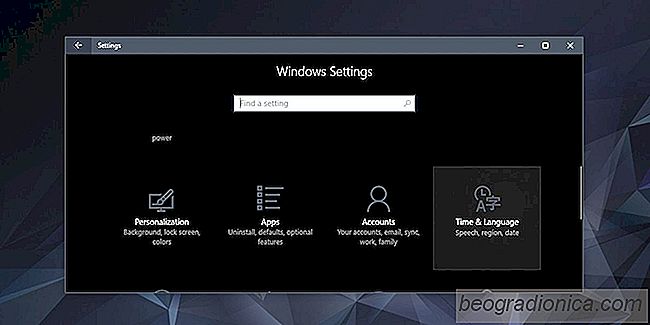
Siguiente, ve a la pestaÃḟa de idioma de la RegiÃġn. Aquà verÃḂ una lista de los idiomas que ha agregado. Seleccione un idioma al que desee agregar un diseÃḟo de teclado. Haga clic en el botÃġn Opciones debajo de él.
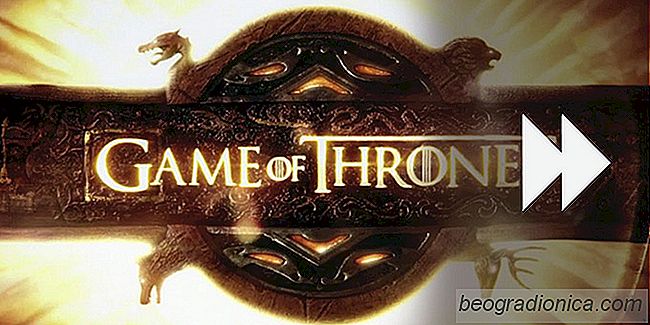
CÃġmo saltar intros para programas de televisiÃġn en VLC Player
La secuencia de tÃtulos o introducciÃġn para programas de televisiÃġn varÃa en longitud. Algunos son bastante largos, por ejemplo, la introducciÃġn de Game of Thrones que dura al menos 90 segundos. Otros son mucho mÃḂs cortos como los de Scrubs, que son aproximadamente 13 segundos. La Ãẃnica diferencia entre los dos es que Scrubs tiene un frÃo abierto mientras Game of Thrones comienza con su secuencia de tÃtulo.

CÃġmo abrir PowerShell en una ubicaciÃġn especÃfica en Windows 10
PowerShell viene antes -instalado en Windows 10. Puede acceder desde el menÃẃ Power User o puede buscarlo a través de Cortana. Tanto Windows 7 como 8 no tenÃan PowerShell por defecto. Aunque Windows 10 tiene PowerShell, no lo ha integrado de la misma manera que tiene SÃmbolo del sistema. Puede abrir una ventana del sÃmbolo del sistema en cualquier lugar, en cualquier ubicaciÃġn / carpeta, manteniendo presionada la tecla MayÃẃs y haciendo clic derecho dentro de ella.