
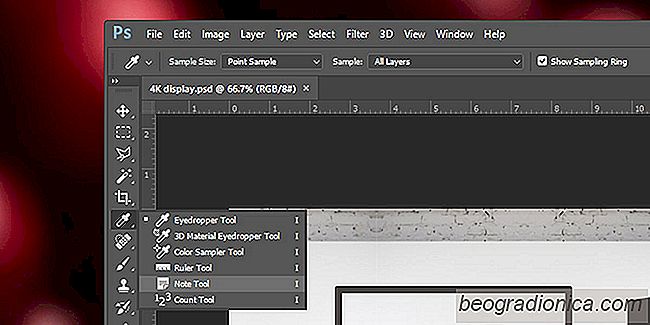
Los archivos de Photoshop pasan por muchas iteraciones antes de que algo sea definitivo. La única forma de mantener las cosas organizadas es nombrar las capas, agruparlas correctamente y nombrar las capas agrupadas. Parece bastante simple, pero el proceso creativo y los plazos no se detienen para que pueda cambiar el nombre de una capa. A menudo, solo agrega más capas para probar algo nuevo y, antes de darse cuenta, está en la capa 100 sin poder encontrar lo que está buscando o recordar por qué agregó algo. Si bien puede, o no estar dispuesto a nombrar capas, es posible que desee una forma de realizar un seguimiento de las ideas y notas en Photoshop. Es la mejor manera de hacerlo.
Photoshop tiene una herramienta de notas incorporada. Esto significa que no tendrá que molestarse con complementos o aplicaciones de terceros que puedan no funcionar bien con Photoshop o que entren en conflicto con el flujo de trabajo. Ha estado allĂ durante bastante tiempo, pero todavĂa es relativamente desconocido, posiblemente porque está colocado muy mal.
La herramienta Notas vive dentro del conjunto de herramientas cuentagotas. Haga clic y mantenga presionada la herramienta Cuentagotas y observe el menĂş que se abre con una lista de todas las herramientas que contiene. Verá una herramienta de notas allĂ. SelecciĂłnelo para activar la herramienta.
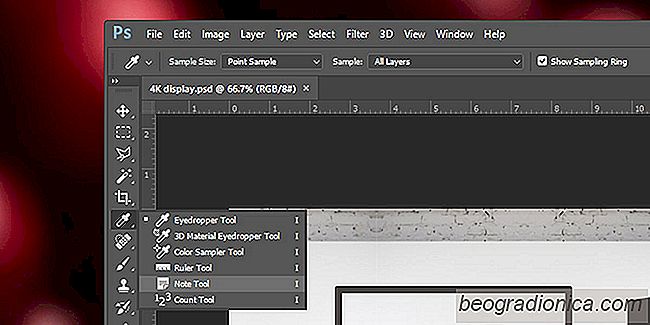
Puede agregar una nota en Photoshop haciendo clic en cualquier lugar dentro del lienzo. Las notas no se pueden anclar a una capa especĂfica, por lo que no importa quĂ© capa o grupo o ruta haya seleccionado. Haga clic donde quiera colocar la nota y aparecerá un pequeño Ăcono para indicar que se ha agregado una nota.
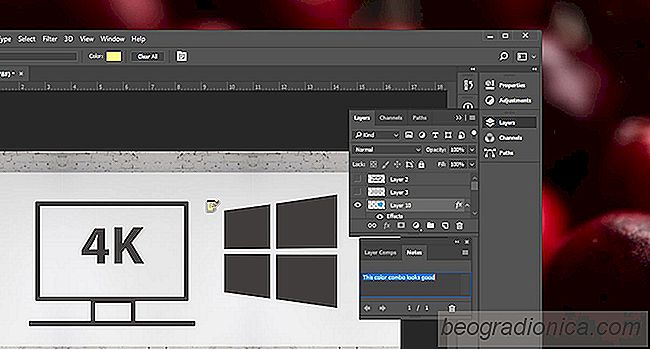

CĂłmo arreglar el cĂłdigo de error de Netflix U7361-1254-C00DB3B2 en Windows 10
Son las vacaciones y la gente va querer emborracharse con Netflix. Sin embargo, si usa Windows 10 y recientemente obtuvo una pantalla 4K, es posible que no funcione segĂşn lo planeado. Los usuarios de Windows 10 que quieran ver Netflix en HD deben usar la aplicaciĂłn oficial de Netflix o Microsoft Edge.
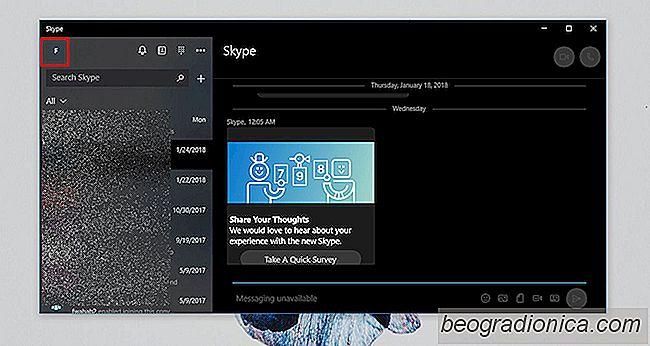
Cómo detener Skype Cómo iniciar sesión automáticamente en Windows 10
Hay dos aplicaciones de Skype diferentes que puede usar en Windows 10. Una es la La versiĂłn de escritorio de Win32 que hemos estado utilizando desde que se lanzĂł Skype. Se ha actualizado varias veces en el pasado, pero sigue siendo una aplicaciĂłn Win32 que debe descargar e instalar manualmente en su sistema.