
![Cómo deshabilitar su cámara web cuando no está en uso [Windows] Cómo deshabilitar su cámara web cuando no está en uso [Windows]](http://beogradionica.com/img/windows-2017/how-to-disable-your-webcam-when-not-in-use.jpg)
Las cámaras web vienen integradas en todas las laptops disponibles actualmente en el mercado. Una computadora portátil que no tiene una cámara web es desconocida. Son tan comunes que los sistemas operativos incluyen una aplicación de cámara recién sacada de la caja. Por supuesto, las webcams también son un riesgo de seguridad. Alguien puede hackear tu cámara web y usarla para espiar a ti. La forma más fácil de evitar esto es pegar el lente como lo hace Mark Zukerberg. Si no desea utilizar la cinta, existen cubiertas especiales disponibles para las webcams de la computadora portátil. Alternativamente, puede desactivar su cámara web y hacer que su sistema piense que no tiene una, punto. Webcam On-Off es una utilidad gratuita de Windows que le permite desactivar su cámara web con solo un clic.
Webcam On-Off es una utilidad portátil. No es necesario que lo instales, pero necesitarás derechos administrativos para ejecutarlo. Ejecute Webcam On-Off y permita que detecte su cámara web. La aplicación tarda unos segundos en detectar la cámara web.

Una vez que se ha detectado la cámara web, puede hacer clic en el botón 'Deshabilitar' y la cámara web se desactivará. Inicie cualquier aplicación que tenga acceso a su cámara web y le indicará que no puede encontrarla.
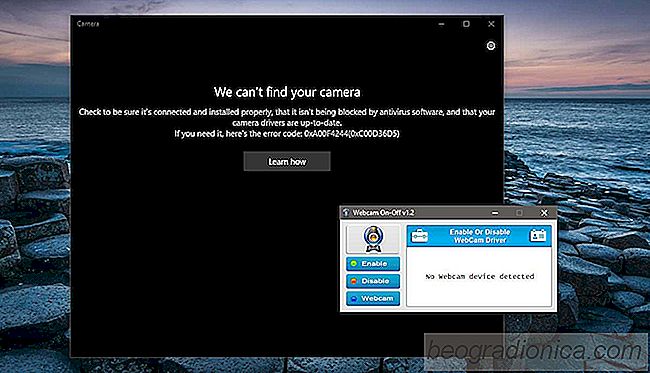
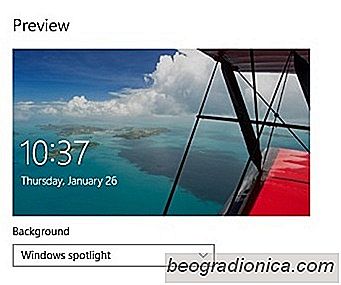
CĂłmo configurar la imagen destacada de Windows como fondo de pantalla en Windows 10
Puede personalizar la imagen de la pantalla de bloqueo de Windows 10. Tiene la opciĂłn de establecer una imagen de su elecciĂłn como fondo de la pantalla de bloqueo o configurar una presentaciĂłn de diapositivas. Una tercera opciĂłn le permite habilitar 'Windows Spotlight', que busca fotos de Bing y las configura como fondo de pantalla.
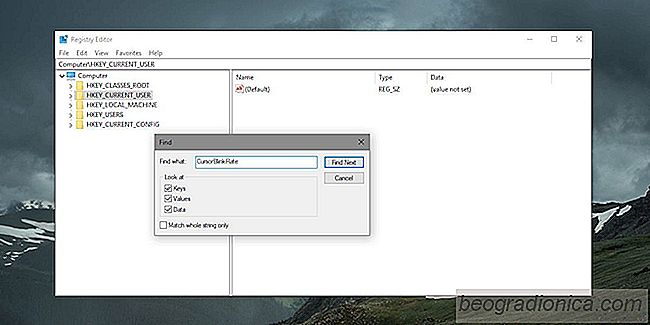
CĂłmo buscar en el registro de Windows una clave, valor o datos
En Windows 10, si tiene la ruta a una clave en el Registro de Windows, puede simplemente pegarlo en la barra de direcciones en la parte superior y presionar Entrar. El registro saltará directamente a la direcciĂłn que ingresĂł. Es mucho más fácil que ir manualmente a la ubicaciĂłn. Tan grande como es esta caracterĂstica, solo funciona si tiene la ruta a una tecla.