

Windows tiene diferentes perfiles de energĂa que los usuarios pueden configurar. Un perfil de potencia le permite cambiar rápidamente la configuraciĂłn de su sistema entre un consumo de energĂa bajo y alto. Algunas de las variables en un plan de energĂa incluyen brillo de la pantalla, tiempo de espera de la pantalla, suspensiĂłn del sistema y más. Los usuarios pueden personalizar un plan de energĂa para satisfacer sus necesidades. Hay tres planes de energĂa en Windows 10; alto rendimiento, equilibrado y ahorro de energĂa. Para cambiar a un plan de energĂa diferente, un usuario debe abrir la aplicaciĂłn del Panel de control haciendo clic con el botĂłn derecho en el icono de la baterĂa en la bandeja del sistema. En la ActualizaciĂłn del creador, Microsoft va a agregar un control deslizante al menĂş del icono de la baterĂa para que sea más fácil. PowerPlanSwitcher es una aplicaciĂłn UWP de Windows que le ofrece esta funciĂłn en este momento. Le permite cambiar el plan de energĂa de la bandeja del sistema a cualquiera de los tres planes predeterminados. AsĂ es como funciona.
Descargue y ejecute PowerPlanSwitcher. Agregará un icono de enchufe a la bandeja del sistema. Haga clic en Ă©l y aparecerá un menĂş con los tres planes de energĂa básicos. Seleccione el plan al que desea cambiar.

Debemos mencionar que no tiene que abrir la aplicaciĂłn del Panel de control cuando cambie de plan. El GIF anterior simplemente está destinado a mostrar el cambio de plan de energĂa.
En la superficie, esta aplicaciĂłn es muy simple pero tiene algunos trucos más bajo la manga. Haga clic con el botĂłn derecho en el Ăcono del enchufe para acceder a funciones adicionales.
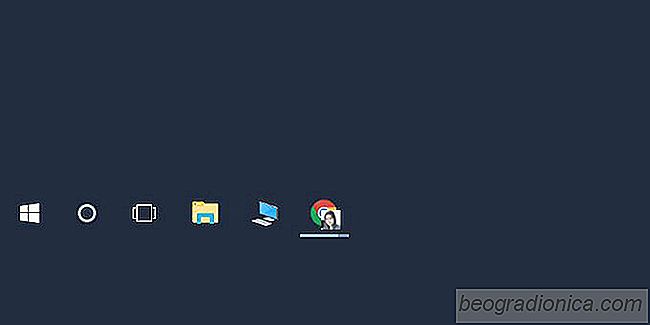
CĂłmo conectar esta PC a la barra de tareas en Windows 10
En Windows 10, File Explore abre en una ubicación virtual llamada 'Acceso rápido' '. Puede hacerlo abrir Esta PC en lugar de Acceso rápido si lo desea. Lamentablemente, se trata de toda la personalización que puede hacer. File Explorer está limitado a abrir cualquiera de estas dos ubicaciones. Si fija el Explorador de archivos a la Barra de tareas, al hacer clic simplemente se enfocará la ventana reciente del Explorador de archivos.
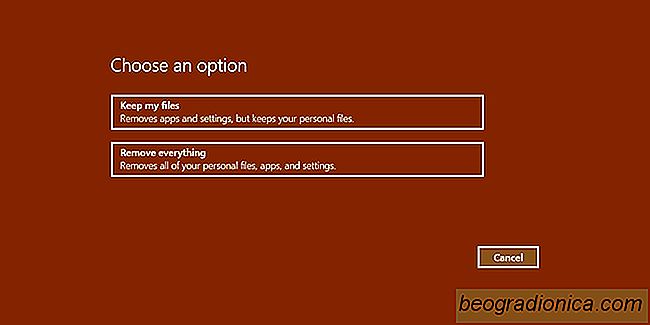
Un vistazo a los archivos guardados después de un Windows 10 Restablecer
El registro de Windows es uno de esos componentes esenciales de Windows que no debe modificar demasiado. Si te equivocas, tus aplicaciones podrĂan dejar de funcionar o Windows podrĂa comenzar a darte problemas. Es precisamente por eso que no debe editar el registro a menos que sepa lo que está haciendo.