
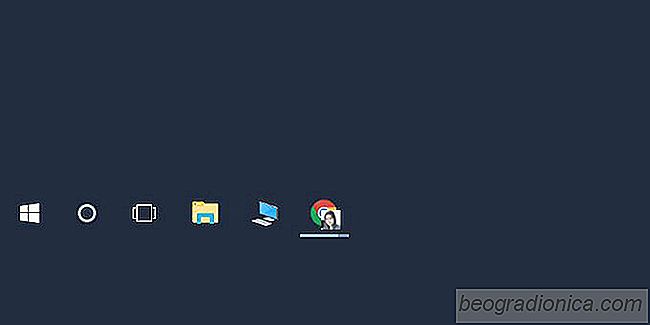
En Windows 10, File Explore abre en una ubicación virtual llamada 'Acceso rápido' '. Puede hacerlo abrir Esta PC en lugar de Acceso rápido si lo desea. Lamentablemente, se trata de toda la personalización que puede hacer. File Explorer está limitado a abrir cualquiera de estas dos ubicaciones. Si fija el Explorador de archivos a la Barra de tareas, al hacer clic simplemente se enfocará la ventana reciente del Explorador de archivos. Si le gusta el Explorador de archivos abriendo el Acceso rápido, pero también necesita abrir esta PC a menudo, es mejor fijar esta PC a la barra de tareas. Desafortunadamente, no es muy fácil hacer esto. Aquà hay dos formas simples de fijar esta PC a la barra de tareas.
Abrir la búsqueda de Windows a través del acceso directo de teclado Win + S. Alternativamente, también puede simplemente presionar la tecla de Windows y comenzar a escribir. Se establecerá de forma predeterminada en la Búsqueda de Windows. En Windows Search, escribe This PC. Obtendrás dos resultados. Ignora el resultado principal y mira el que está clasificado en Aplicaciones. Haga clic derecho y seleccione 'Pin a la barra de tareas' desde el menú contextual. Si hace clic derecho en Esta PC en la lista de aplicaciones, la pantalla de inicio o la opción de Mejor coincidencia en la búsqueda de Windows, no verá la opción Pin en la barra de tareas en el menú contextual.
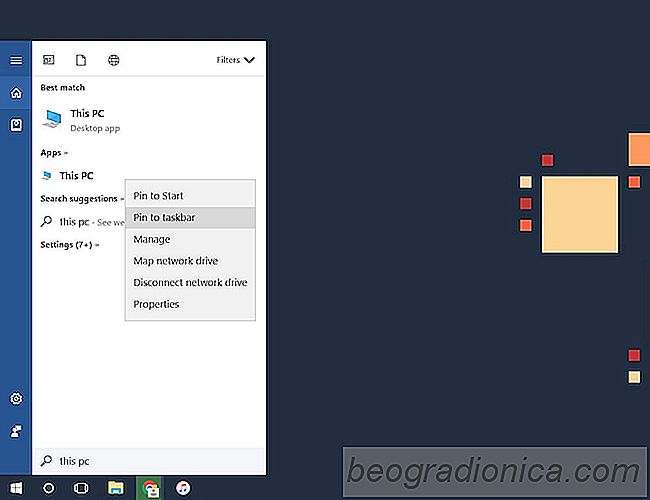
Lo bueno de este método es que Esta PC está anclada con el Ãcono de la aplicación en lugar del icono del Explorador de archivos.
Este segundo método funciona igual de bien pero tienes que cambiar manualmente el Ãcono para el acceso directo. Solo lo describimos aquà porque muchos usuarios de Windows 10 tienen problemas con la búsqueda. Si su búsqueda de Windows no funciona, esta es la alternativa que necesita.
Haga clic con el botón derecho en el escritorio y seleccione Nuevo> Acceso directo. En el campo de ubicación, ingrese lo siguiente;
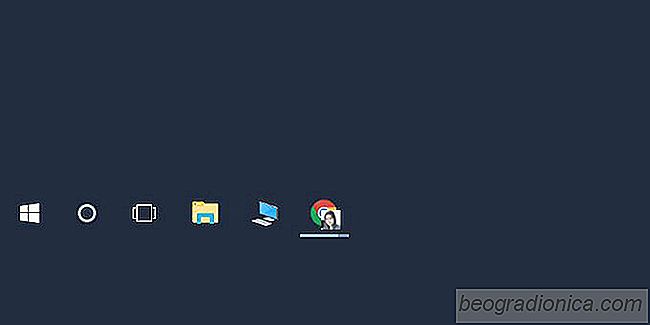
Cómo conectar esta PC a la barra de tareas en Windows 10
En Windows 10, File Explore abre en una ubicación virtual llamada 'Acceso rápido' '. Puede hacerlo abrir Esta PC en lugar de Acceso rápido si lo desea. Lamentablemente, se trata de toda la personalización que puede hacer. File Explorer está limitado a abrir cualquiera de estas dos ubicaciones. Si fija el Explorador de archivos a la Barra de tareas, al hacer clic simplemente se enfocará la ventana reciente del Explorador de archivos.
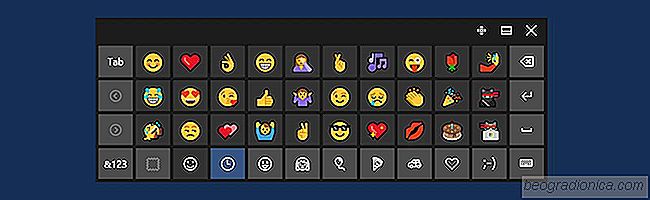
Cómo usar Emoji en Windows 10
Windows siempre ha admitido algunos emoji básicos. En Windows 10, se les dio un poco más de atención. El teclado en pantalla en Windows 10 le permite insertar emoji, pero es mejor usarlo en una tableta. Ni siquiera es tan bueno o tan accesible si usa un dispositivo de pantalla táctil. Si está en una computadora de escritorio, este teclado en pantalla es aún más incómodo si desea usar Emoji en Windows 10.