
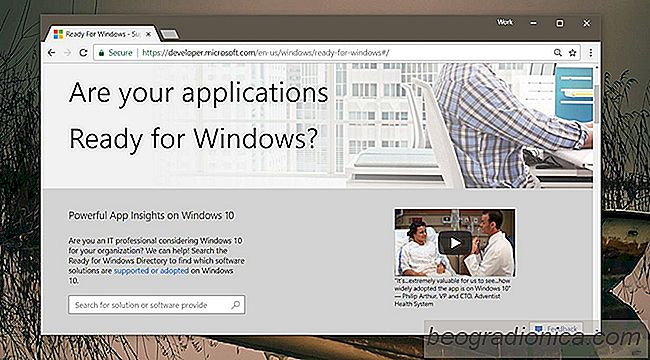
Windows 10 tiene dos años. En 2015, cuando se lanzĂł por primera vez al pĂşblico en general, tenĂa una buena cantidad de errores. Mucha gente lo llamĂł un producto Beta que se enviĂł a los usuarios. Esa primera impresiĂłn de Windows 10 aĂşn persiste hasta el dĂa de hoy. Si bien el sistema operativo ha mejorado tanto en estabilidad como en caracterĂsticas, la mayorĂa de las personas no olvidaron cuán problemático fue en 2015. Lleva a las personas a pensar que tal vez algunas aplicaciones no sean compatibles con Windows 10. Este es un problema documentado que las personas enfrentan y Microsoft ha desarrollado una herramienta para verificar la compatibilidad de las aplicaciones en Windows 10.
Listo para Windows 10 es una sencilla herramienta de búsqueda. Todo lo que tienes que hacer para verificar la compatibilidad de las aplicaciones en Windows 10 es ingresar el nombre de una aplicación. La herramienta se encargará del resto.
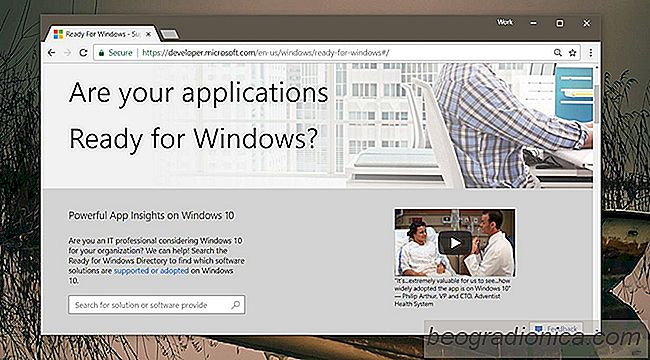
Los resultados le permiten reducir la compatibilidad de una aplicación a cada compilación principal para Windows 10. Además, también puede reducir la verificación de compatibilidad a la aplicación de escritorio, UWP, Edge, IE 11, o un complemento de Office. Los resultados muestran cuántos usuarios usan la aplicación que buscó al decirle si tiene una tasa de adopción alta o baja.
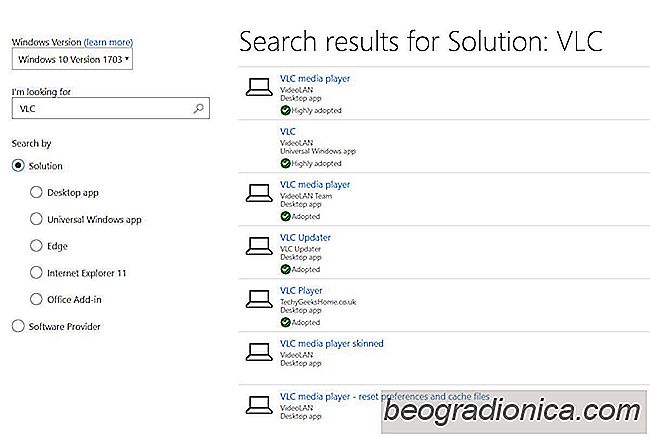
La herramienta funciona con el nombre de una aplicaciĂłn o del editor del software, por lo que si desea buscarla Photoshop, puede buscarlo por su nombre o por el nombre de su editor, es decir, Adobe.
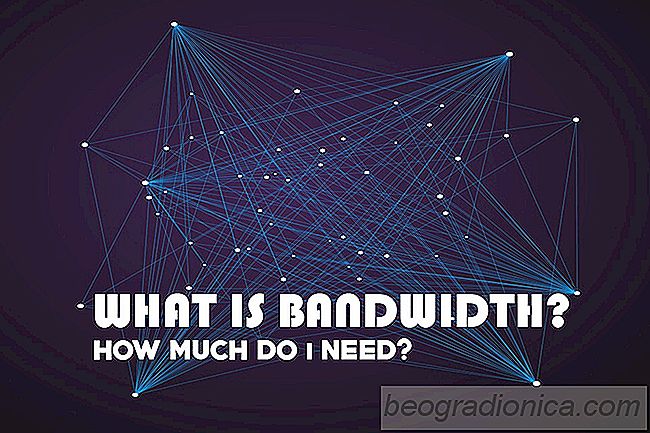
¿Qué es el ancho de banda? ¿Cuánto necesito cada mes?
El ancho de banda se entiende como sinĂłnimo de velocidad de Internet. Mientras más ancho de banda tengas, más rápido será el internet que tienes. Igualar el ancho de banda con la velocidad de Internet está bien en tĂ©rminos sencillos, pero necesita comprender quĂ© velocidad tiene a la hora de enviar y recibir informaciĂłn en lĂnea.
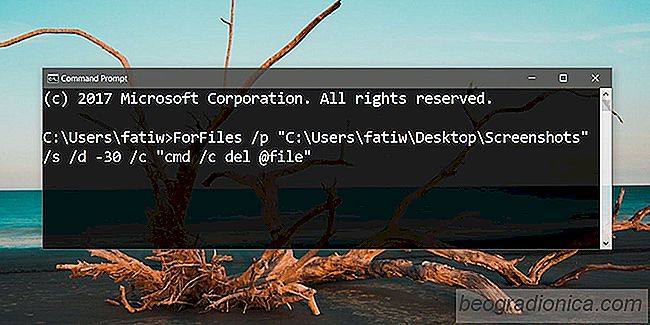
CĂłmo eliminar automáticamente archivos de más de X dĂas en Windows 10
Windows 10 tiene una caracterĂstica llamada Storage Sense que libera espacio en tu sistema. Se dirige a la papelera de reciclaje y a los archivos temporales. Elimina los archivos que tienen más de 30 dĂas si no se han usado / accedido. La funciĂłn es Ăştil pero no le permite agregar carpetas adicionales.