
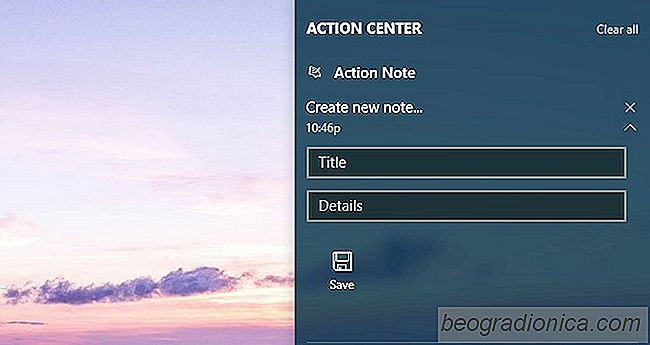
El Centro de actividades tiene botones para configuraciones rápidas, una de las cuales es para 'Notas '. Si hace clic en este botón, se abre OneNote y puede anotar una nota rápida. Aunque OneNote es un producto de Microsoft, no se integra bien en Windows 10. Action Note por otro lado se integra excepcionalmente bien. Es una aplicación gratuita para tomar notas disponible en la Tienda Windows que le permite crear notas desde el Centro de Acción y fijar tantas como desee en el menú Inicio.
AcciĂłn Nota es una aplicaciĂłn para tomar notas con muchas funciones. Puede dictar una nota, agregarle imágenes, categorizarla y más. La aplicaciĂłn tiene dos caracterĂsticas dignas de menciĂłn; es compatible con acciones rápidas en el Centro de AcciĂłn. Puede abrir el Centro de AcciĂłn y crear una nota directamente desde allĂ y guardarla.
Instale la Nota de Acción y abra el Centro de Acción. Haga clic en el botón Nota y se le preguntará qué aplicación de nota desea usar; OneNote o Nota de acción. Seleccione 'Acción Nota' y el botón siempre ejecutará esta aplicación cuando haga clic en ella.
Para crear notas desde el Centro de AcciĂłn, ábralo. En la parte superior del Centro de acciĂłn, verá una 'Nota de acciĂłn' en la lista. Haga clic para expandirlo e ingrese un tĂtulo para la nota seguido de una descripciĂłn. AsegĂşrate de hacer clic en el botĂłn guardar una vez que hayas terminado. Todas las notas creadas desde el Centro de acciĂłn se guardan en la categorĂa de color predeterminada.
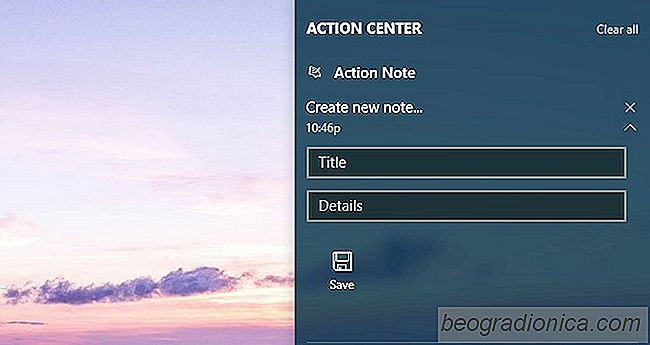
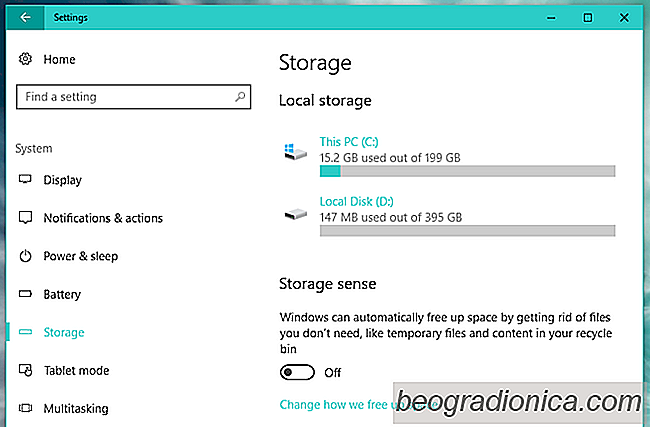
CĂłmo liberar espacio en disco con sentido de almacenamiento en Windows 10
Los discos duros internos son lo suficientemente grandes como para que el usuario promedio no lo haga alguna vez se quedĂł sin espacio. Por lo general, las pelĂculas y similares se almacenan en unidades externas para que solo tenga documentos o aplicaciones ocupando espacio. Dicho esto, los archivos basura aĂşn pueden acumularse en su disco con el tiempo y terminar consumiendo un espacio de almacenamiento significativo.
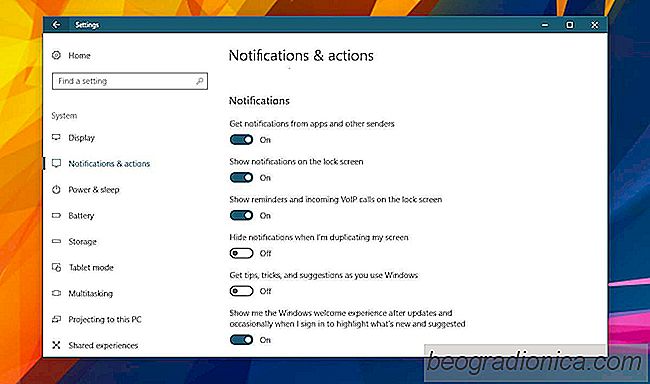
Las actualizaciones de Windows 10 no siempre funcionan sin problemas. La descarga puede atascarse o, si una actualizaciĂłn es exitosa, puede terminar con muchas caracterĂsticas rotas. Por ejemplo, la funciĂłn Luz nocturna se lanzĂł con la ActualizaciĂłn de creadores. Todo el proceso de actualizaciĂłn lleva bastante tiempo.