
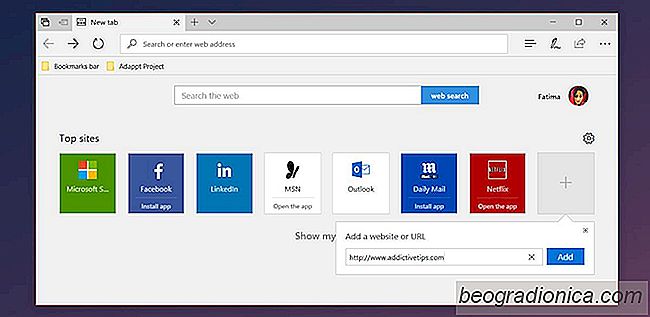
Microsoft Edge le brinda tres opciones de contenido para la nueva página de pestañas; una fuente de noticias, sitios principales o una página en blanco. Los principales sitios ya están configurados cuando abre Edge. Si hace clic en el botón de la rueda dentada en la parte superior derecha de este sitio, no lo llevará a una opción de edición. En cambio, le pide que elija cómo se verá la nueva pestaña. Parece que no puedes editar ni personalizar los mejores sitios en Microsoft Edge. Si te fijas en los valores predeterminados, básicamente tienes una función inútil en tus manos. La buena noticia es que puede personalizar los mejores sitios en Microsoft Edge. La aparente incapacidad para hacerlo es solo un error de diseño.
Abra Microsoft Edge. Si configuró la nueva página de pestañas para mostrar su feed de noticias, cámbielo primero para mostrar los Sitios principales. A continuación, de los ocho principales sitios que se muestran, elige cuál es el más inútil. Está bien si los odias a todos.
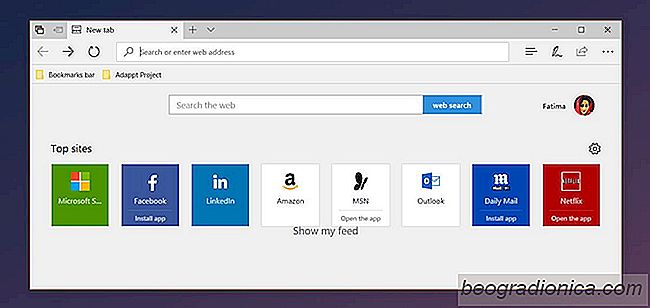
Coloca el mouse sobre un sitio superior y verás un pin y un botón de cerrar sobre él. Haga clic en el botón Cerrar para eliminar el sitio.
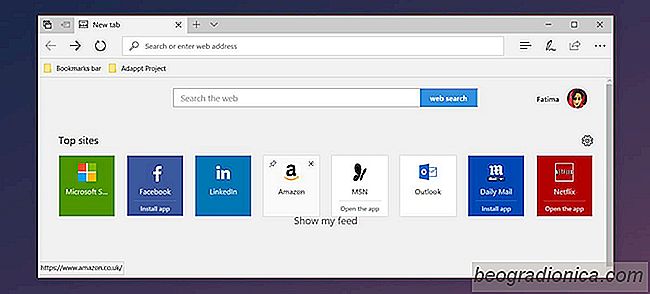
Ahora tiene un espacio vacĂo para agregar su sitio web favorito. Haga clic en el botĂłn más y agregue la URL del sitio web que desea agregar a los sitios principales. Una vez agregado, y esto es increĂblemente importante, asegĂşrese de anclar el sitio web.

¿Es seguro usar el cargador de otro portátil en su computadora portátil?
La respuesta corta es; No. Nunca debe usar intencionalmente el cargador de otro portátil en su computadora portátil. No importa si estás en apuros o si tu baterĂa está a punto de morir. Conectar un cargador diferente que no sea para su modelo especĂfico no conducirá a nada bueno. De hecho, puede que de manera inmediata, si no con el tiempo, frĂe la baterĂa y tendrá que obtener una nueva.
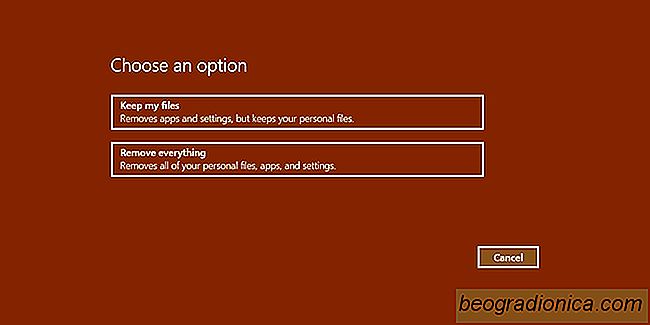
Un vistazo a los archivos guardados después de un Windows 10 Restablecer
El registro de Windows es uno de esos componentes esenciales de Windows que no debe modificar demasiado. Si te equivocas, tus aplicaciones podrĂan dejar de funcionar o Windows podrĂa comenzar a darte problemas. Es precisamente por eso que no debe editar el registro a menos que sepa lo que está haciendo.