
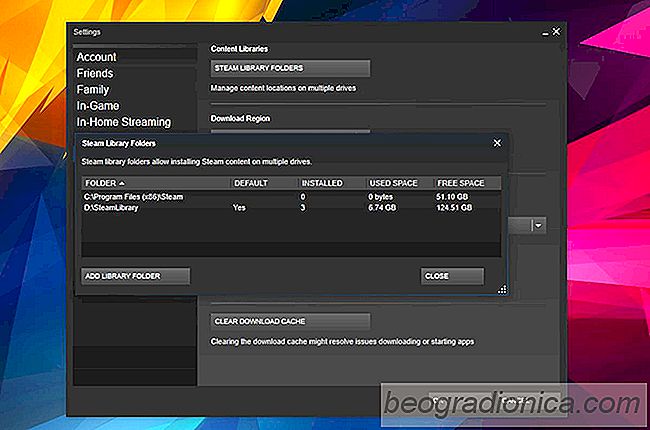
Los juegos para PC son grandes, muy grandes. Si juegas muchos juegos, puedes respaldarlos cuando hayas completado un tĂtulo, o tienes un almacenamiento serio en tu escritorio. Cuando instala Steam, selecciona quĂ© unidad y carpeta desea que descarguen sus juegos. Esta es su 'Biblioteca' de Steam. La biblioteca no tiene que instalarse en la misma unidad o en la misma carpeta que Steam. Esto le permite ahorrar bastante espacio en su unidad de sistema operativo. Cuando descargas juegos, todos van a la carpeta de la biblioteca que has configurado. Si desea descargar juegos de Steam a un directorio personalizado, puede hacerlo sin tener que volver a instalar nada.
Abra el cliente Steam en su escritorio. Vaya a Steam> ConfiguraciĂłn.

En la ventana Configuración, vaya a la pestaña Descargar. Haga clic en el botón 'Carpetas de la biblioteca de Steam' en la sección 'Bibliotecas de contenido'.

Se abrirá una nueva ventana que enumera todas las carpetas a las que Steam guarda juegos actualmente. Haga clic en el botón 'Agregar carpeta de biblioteca' en la parte inferior de esta ventana y seleccione una nueva carpeta. Añádelo a las carpetas de Steam Library. Puede volver a visitar esta ventana más adelante y comprobar cuántos juegos ha instalado en una carpeta en particular.
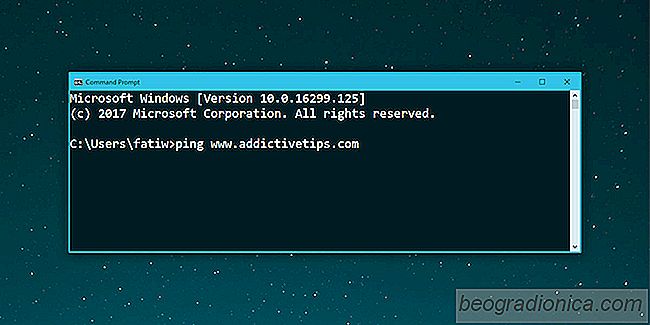
CĂłmo hacer ping a computadoras o sitios web, descubra su estado
Ping es una aplicaciĂłn que encontrará en la mayorĂa de los sistemas operativos de escritorio y en algunos dispositivos mĂłviles. No tiene su propia interfaz independiente. En cambio, funciona como una utilidad de lĂnea de comandos. Ping es básicamente una herramienta que le permite 'hablar' a un sitio web.
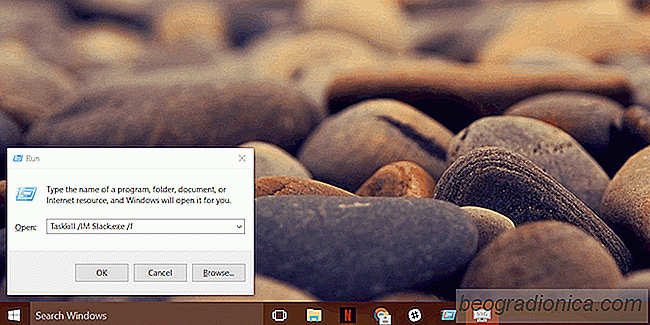
CĂłmo matar todas las instancias de una aplicaciĂłn en Windows
Algunas aplicaciones de Windows le permiten ejecutar varias instancias a la vez. Es una caracterĂstica de tipo. Un ejemplo comĂşn es tu navegador. Puede abrir varias ventanas del mismo navegador. En Chrome, cada pestaña que abre se trata como un proceso separado. Del mismo modo, MS Word se comporta de manera similar.