
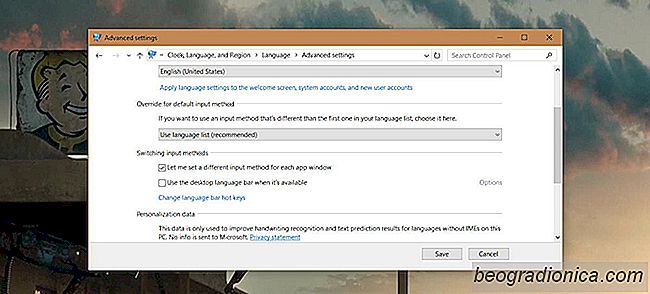
Windows ha admitido varios idiomas durante mucho tiempo. Mucho antes de Windows 7, los usuarios pueden agregar varios idiomas y cambiar fácilmente entre ellos. Cambiar entre un idioma o alternar entre idiomas si tiene más de 2 configurados es bastante fácil. Puede usar el atajo de teclado Alt + Mayús Izquierda para cambiar los idiomas sobre la marcha. De manera predeterminada, Windows se mantendrá en un idioma para todas las aplicaciones a menos que las modifique. Lo que poca gente sabe es que también puede establecer el idioma de cada aplicación en Windows.
Cuando establece el idioma por aplicaciĂłn en Windows, recuerda quĂ© idioma prefiere usar en una aplicaciĂłn en particular. Por ejemplo, si es bilingĂĽe y escribe documentos en francĂ©s, pero tambiĂ©n ingresa comandos en el sĂmbolo del sistema en inglĂ©s, deberá cambiar los idiomas con frecuencia. Es mejor que, en lugar de cambiar manualmente los idiomas, Windows recuerde en quĂ© idioma escribe, en una aplicaciĂłn en particular.
Lo primero es lo primero; agregue un segundo idioma a su sistema de Windows. En Windows 10, puede agregar un segundo idioma desde la aplicación Configuración. Vaya al grupo de configuración de Idioma de hora y seleccione la pestaña Idioma de región. Haga clic en Agregar idioma y seleccione el que desea agregar. Es posible que deba reiniciar Windows para completar el proceso.
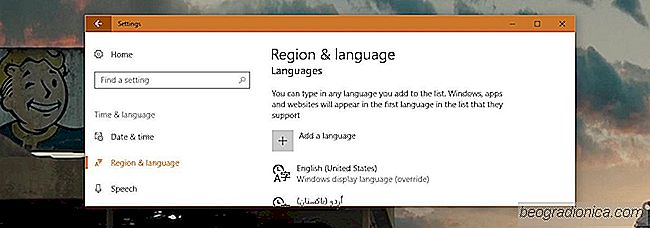
Abra el Panel de control. No puede acceder desde el menĂş Power User en Windows 10 pero puede usar la bĂşsqueda de Windows o simplemente escribir el Panel de control en la barra de direcciones en el Explorador de archivos para abrirlo.
Vaya a Reloj, Idioma y RegiĂłn y haga clic en Idioma. En la columna de la izquierda, haga clic en 'ConfiguraciĂłn avanzada'.
![Cómo deshabilitar su cámara web cuando no está en uso [Windows]](http://beogradionica.com/img/windows-2017/how-to-disable-your-webcam-when-not-in-use.jpg)
Cómo deshabilitar su cámara web cuando no está en uso [Windows]
Las cámaras web vienen integradas en todas las laptops disponibles actualmente en el mercado. Una computadora portátil que no tiene una cámara web es desconocida. Son tan comunes que los sistemas operativos incluyen una aplicación de cámara recién sacada de la caja. Por supuesto, las webcams también son un riesgo de seguridad.
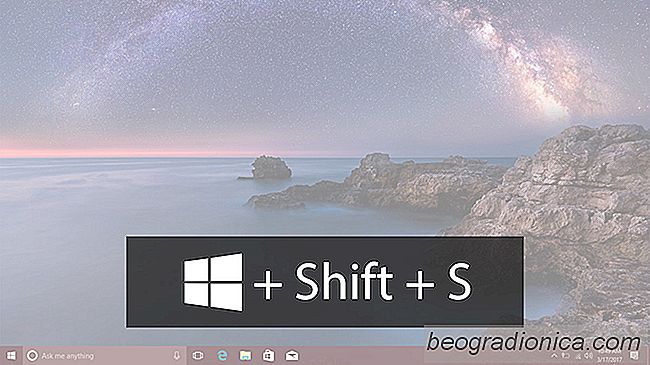
CĂłmo capturar un área especĂfica en su pantalla en Windows 10
Windows 10 es la primera versiĂłn de Windows que tiene un built-in captura de pantalla Los usuarios de versiones anteriores tenĂan que confiar en la herramienta Recortes, que no era muy cĂłmoda de usar. Esta caracterĂstica faltante fue compensada a travĂ©s de aplicaciones de terceros. Windows 10, en la actualidad, tiene una funciĂłn de captura de pantalla muy básica.