
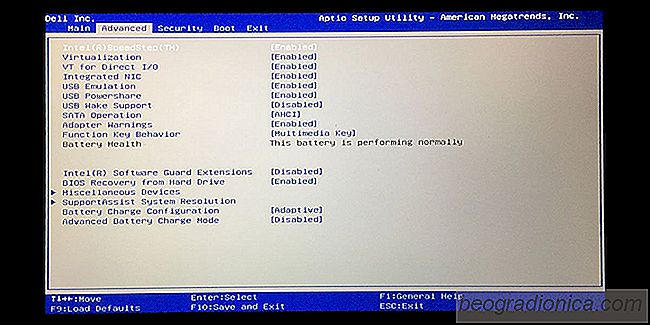
Hyper-V permite que las máquinas virtuales se ejecuten en un sistema Windows. Sin embargo, es posible ejecutar máquinas virtuales sin Hyper-V, lo cual facilita las cosas. Por un lado, permite que una VM obtenga acceso directo al hardware en su sistema. Como se puede imaginar, no todos necesitan ejecutar una máquina virtual, razĂłn por la cual Hyper-V no siempre está activado por defecto en la mayorĂa de los sistemas. Si está a punto de ejecutar una VM, es una buena idea verificar si Hyper-V está habilitado. Si no es asĂ, le mostraremos cĂłmo habilitar Hyper-V.
Hyper-V es un servicio de Microsoft que requiere la ejecución de cierto hardware. En pocas palabras, los siguientes son los requisitos básicos para la compatibilidad con Hyper-V
Hay dos formas diferentes de verificar si su sistema es compatible con Hyper-V. El primero y el método más fácil es verificar en el Administrador de tareas.
Abrir el Administrador de tareas y acceder a la pestaña Rendimiento. Seleccione CPU de la columna de la derecha y busque debajo del gráfico que representa el uso de la CPU. DeberĂa ver una opciĂłn llamada 'VirtualizaciĂłn'. Se habilitará o deshabilitará. Si no ve esta opciĂłn, su CPU no es compatible con Hyper-V.
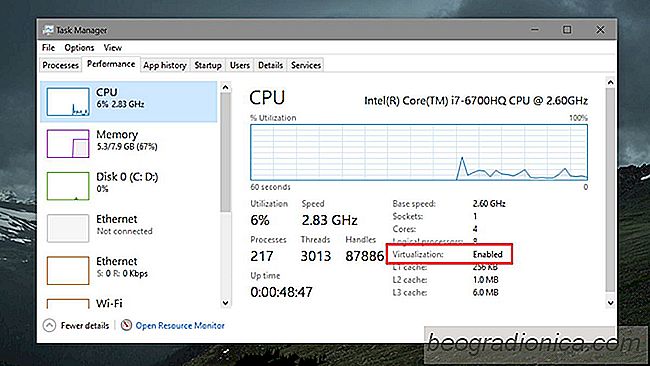
El segundo método que también le indicará si su CPU admite SLAT o no es usar la utilidad Coreinfo de Microsoft.
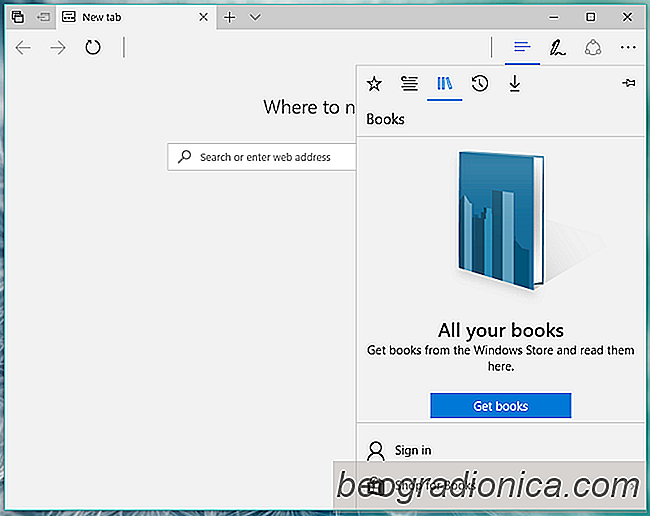
CĂłmo comprar y leer libros electrĂłnicos en Windows 10
La tienda de Windows pronto albergará ebooks que puede comprar y leer en una PC con Windows 10. La función ya apareció en Windows 10 Insider Build 15014. Windows Store tiene una colección muy modesta de eBooks que ya están disponibles para su compra, aunque solo sea visible para los usuarios del programa Insider.
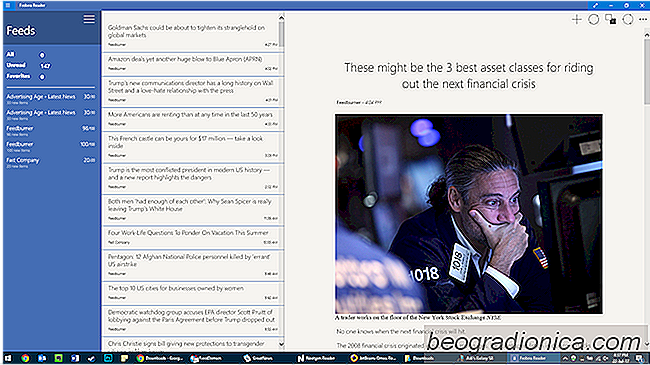
Ocho mejores lectores RSS para Windows 10
. Un Rich Site Summary (RSS) es un formato de fuente web que permite a los usuarios acceder a contenido web en constante evoluciĂłn desde sus sitios suscritos. Estos feeds se pueden leer utilizando lectores de feeds o software de agregaciĂłn de noticias. Para aquellos de nosotros que consumimos contenido en masa, encontrar el lector de RSS correcto es fundamental.