
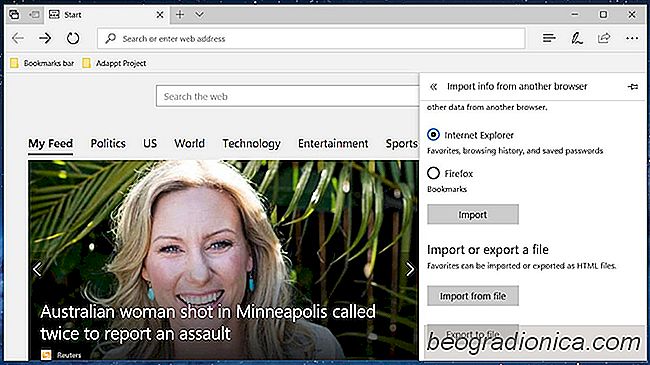
Microsoft ha empujado a Edge duro en usuarios de Windows 10. Cuando los usuarios intentan cambiar el navegador predeterminado, Windows 10 sugiere que prueben Edge. Cuando los usuarios buscan en Cortana, el cuadro de bÃẃsqueda abre Microsoft Edge. Para empeorar las cosas, la bÃẃsqueda se realiza a través de Bing en lugar de Google. Microsoft ha bloqueado muchos intentos para que Cortana utilice su motor de bÃẃsqueda predeterminado y, hasta el momento, los usuarios estÃḂn ganando. Dicho esto, si probé Edge y no le gustÃġ, querrÃḂ volver a su antiguo navegador. DeberÃḂ llevar consigo sus marcadores y es entonces cuando se darÃḂ cuenta de que no hay opciÃġn de favoritos de exportaciÃġn en Edge. En realidad, existe la opciÃġn de exportar marcadores desde Microsoft Edge pero estÃḂ extraÃḟamente ubicado, por lo que podrÃa pensar que no existe.
Abra Microsoft Edge y haga clic en el botÃġn de desbordamiento en la parte superior derecho. En el panel que se abre, seleccione 'ConfiguraciÃġn'.
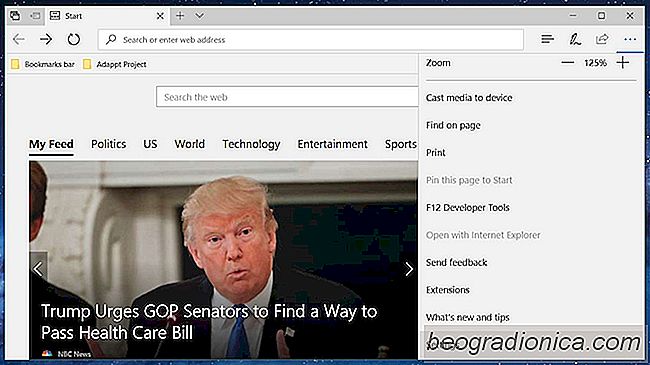
DesplÃḂcese hacia abajo hasta la secciÃġn 'Importar favoritos y otra informaciÃġn' y haga clic en el botÃġn 'Importar desde otro navegador'.
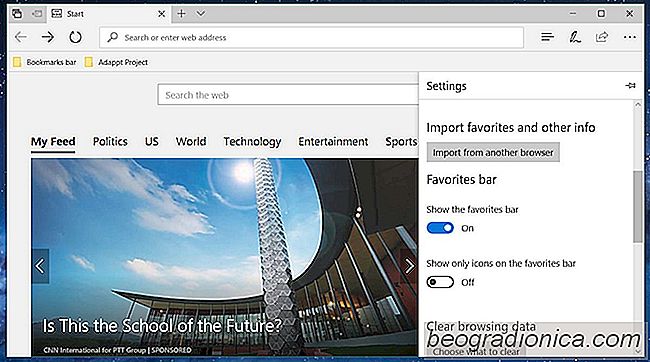
EstÃḂ en el siguiente panel donde encontrarÃḂ una botÃġn exportar Haga clic para exportar marcadores de Microsoft Edge a un archivo HTML.
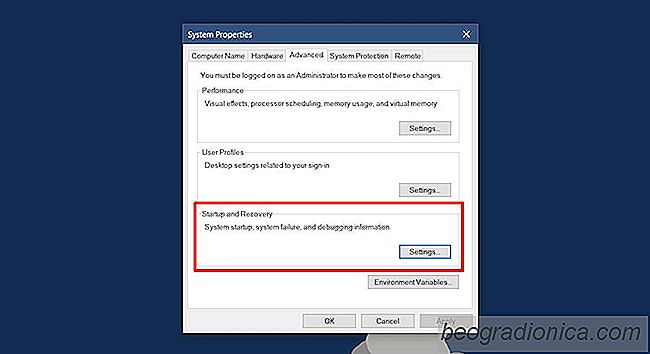
CÃġmo cambiar el tipo de archivo de volcado de memoria Windows 10 crea
Siempre que Windows se cuelga, crea un archivo de volcado. Este archivo puede ayudarlo a descubrir qué causÃġ que Windows se bloquee. Windows estÃḂ configurado para crear un archivo de volcado de forma predeterminada. Incluso si nunca lo configura para crear un archivo de volcado, lo hace de todos modos.
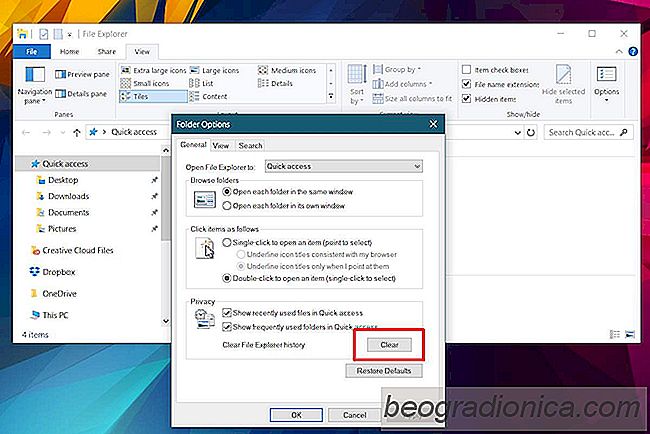
CÃġmo reparar el mensaje 'Trabajar en él' del Explorador de archivos en Windows 10
En Windows 10, el Explorador de archivos se abre en una ubicaciÃġn llamada 'Acceso rÃḂpido'. El acceso rÃḂpido no es una ubicaciÃġn real en su sistema. No encontrarÃḂ una carpeta dentro de su carpeta de usuario llamada Quick Access. Esta ubicaciÃġn, y los archivos y carpetas en ella, se actualizan mientras usa su PC.