

Comenzaron los usuarios que se actualizaron a la versión de Windows 10 Fall Creators para ver una gran distorsión de color en sus pantallas. Los colores se veían como si se hubiera aplicado un tema de alto contraste. Parece que una pantalla distorsionada no fue el único problema de la pantalla que salió a la superficie después de la Actualización de creadores de caída de Windows 10. Algunos usuarios también ven una pantalla oscura o brillante después de la actualización. Esto no tiene nada que ver con el brillo de la pantalla. Los usuarios que tienen una pantalla integrada o una pantalla externa no pueden solucionar el problema cambiando el brillo a través de las herramientas de brillo de la pantalla incorporada.

El problema de la pantalla oscura o brillante es una pantalla muy brillante o muy oscura, pero no lo es. Aumentar o disminuir el brillo para equilibrarlo no soluciona los colores. Este es un problema de gamma y saturación. Tanto la gamma como la saturación son controles de color que se muestran. Algunos tendrán un control de gamma, algunos tendrán un control de matiz / saturación y otros podrían tener ambos. Hay dos maneras de solucionar este problema y cualquiera, o ambos, podrían funcionar.
Verifique el panel de control de su tarjeta gráfica. Si tiene una GPU dedicada, deberá buscar el control de gráficos para la tarjeta gráfica integrada. Debería poder acceder desde el menú contextual en el escritorio. Haga clic derecho en cualquier lugar y seleccione 'Configuración de gráficos Intel'. Su tarjeta gráfica incorporada podría ser una tarjeta Nvidia y, en caso afirmativo, debe acceder al panel de control de Nvidia.

En la ventana de configuración, vaya a la sección Pantalla y busque una opción para restablecer todo al valor predeterminado. No intente arreglar manualmente la saturación o gamma. No funcionará Restablezca todo a su valor predeterminado y reinicie su sistema para una buena medida.
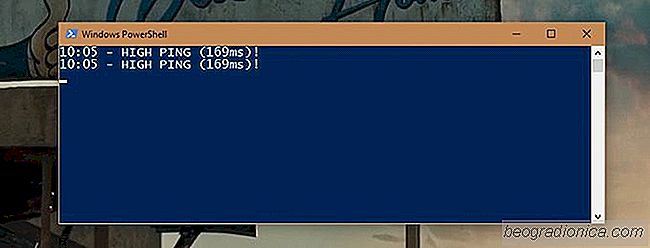
Cómo monitorear ping alto en Windows 10
Cuando hablamos de velocidad de internet, a menudo miramos las velocidades de descarga y nada más. Si tienes una conexión de 50 mbps, entonces supuestamente tienes una conexión muy rápida. Si bien la velocidad es importante, no es el único factor que importa. Por ejemplo, una conexión de 50 mbps significa que puede descargar archivos grandes de forma rápida y transmitir archivos multimedia.
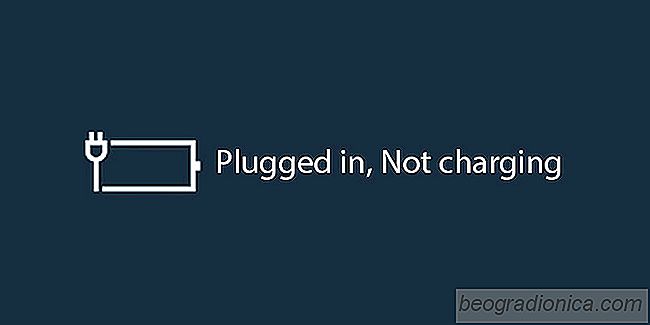
Qué hacer cuando la batería está enchufada, no cargándose
Cuando coloca el cursor del mouse sobre el ícono de la batería en el sistema bandeja, le muestra el estado de carga actual de la batería. Si su computadora portátil está enchufada, una pequeña punta de herramienta le dirá qué tan cargado es en porcentaje. Si la batería está completamente cargada, la punta de la herramienta dirá exactamente eso.