
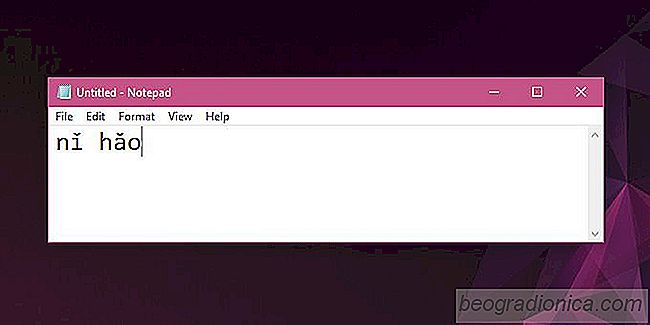
El pinyin es esencial para cualquiera que aprenda a hablar chino. Descubrirá que prefiere escribir en pinyin en lugar de en chino tradicional, pero el teclado QWERTY estándar en inglés no admite todas las marcas de tono que necesita para escribir el pinyin correcto. No hay un diseño de teclado en inglés que sà lo haga. Rob Rohan ha desarrollado una distribución de teclado que le permite atenerse al diseño de QWERTY en inglés, pero escribir pinyin con marcas de tono.
El teclado está disponible como un archivo de instalaciĂłn de MSI que puede ejecutar e instalará el diseño por usted. Desafortunadamente, parece que el archivo MSI no funciona en Windows 10. Puede intentarlo, pero si no se puede instalar, necesitará crearlo usted mismo. Afortunadamente, el desarrollador ha puesto a disposiciĂłn el archivo fuente del teclado y puede compilarlo usted mismo para Windows 10. Es increĂblemente fácil y solo requiere unas pocas aplicaciones GUI para hacer el truco.
Necesita lo siguiente;
Instale Microsoft Keyboard Layout Creator y ejecútelo con derechos administrativos. Vaya a Archivo> Cargar archivo de origen. En el cuadro de diálogo que se abre, navegue a la carpeta de archivos de origen para el teclado pinyin en inglés que extrajo. En el interior, encontrará un archivo llamado "uspinyin.klc". Seleccionarlo Esto cargará el diseño en Microsoft Keyboard Layout Creator.

Luego, vaya a Proyecto> Build DLL y Setup Package. La aplicación se encargará de todo y construirá un instalador de MSI en su sistema. Una vez que haya finalizado, abra la carpeta donde está guardado el instalador y ejecútelo. Esto instalará el nuevo diseño del teclado.
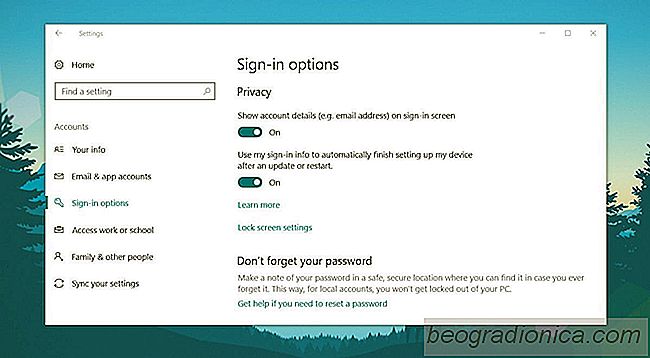
CĂłmo ocultar su correo electrĂłnico desde la pantalla de inicio de sesiĂłn en Windows 10
La pantalla de inicio de sesión de Windows 10 le muestra dos cosas; la cuenta de correo electrónico con la que inicia sesión si usa una cuenta de Microsoft y su tipo de contraseña preferida. Si usa la contraseña de su cuenta de Microsoft, se le pedirá que la ingrese. Si usa un PIN, la pantalla de inicio de sesión le solicita que ingrese el PIN.

CĂłmo conectar auriculares Bluetooth en Windows 10
La conexión de un dispositivo Bluetooth en Windows 10 es más o menos la misma. Vaya a la aplicación Configuración o al Panel de control, busque la pantalla de configuración correcta y agregue un dispositivo Bluetooth. Para parlantes Bluetooth, teléfonos, teclados, mouse y auriculares, el proceso es el mismo.