
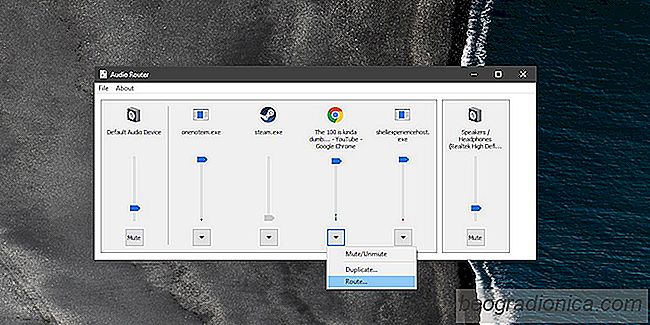
Windows solo le permite enviar audio a un dispositivo a la vez. Si tiene más de una aplicación reproduciendo audio, Windows enrutará la transmisión de audio a través del mismo dispositivo de audio. Hará esto incluso si tiene dos dispositivos de audio diferentes habilitados y no habrá una opción para enviar audio a dos dispositivos diferentes. Esto es algo que solo se puede lograr a través de una aplicación de terceros. Hay bastantes aplicaciones que le permiten enviar audio a dos dispositivos diferentes, sin embargo, para una solución gratuita, recomendamos usar Audio Router .
Audio Router es una aplicación gratuita de código abierto que le permite enviar el salida de audio de una aplicación a su dispositivo de elección. Los dispositivos de audio deben estar configurados correctamente, es decir, deben aparecer como dos dispositivos separados. Para comprobar si tiene dos dispositivos separados configurados, haga clic con el botón derecho en el icono del altavoz en la bandeja del sistema y seleccione 'Reproducir dispositivos' en el menú contextual.

Instalar el enrutador de audio y reproducir audio dos aplicaciones diferentes, o en instancias separadas de la misma aplicación. Ejecuta Audio Router y te mostrará una interfaz que se asemeja al mezclador de volumen en Windows. Observe la flecha desplegable debajo de cada aplicación que se está ejecutando, y los dispositivos de audio que está configurando en su sistema.

Haga clic en la flecha desplegable debajo de una aplicación y seleccione el botón 'Ruta'.
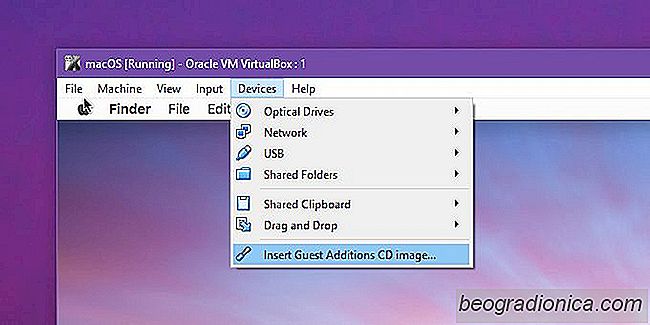
Cómo instalar extensiones de invitados en VirtualBox
VirtualBox es uno de los programas de virtualización más populares disponibles para Mac, Windows y Linux. Es rico en funciones, fácil de usar y gratuito. Ejecutar una máquina virtual en VirtualBox es bastante fácil. Por supuesto, la configuración simple, si bien es suficiente para ejecutar un sistema operativo virtual, viene con algunas limitaciones.
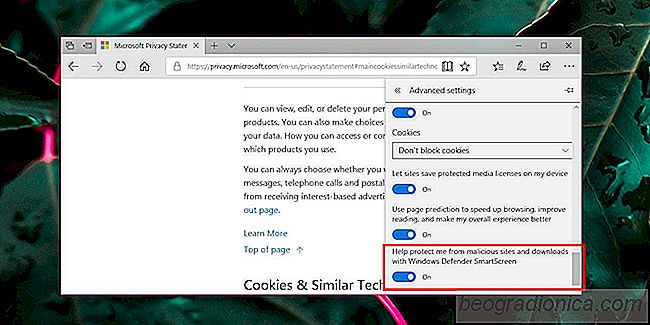
Cómo deshabilitar Windows SmartScreen para Edge en Windows 10
Los navegadores pueden ser un grave riesgo de seguridad si no tiene cuidado con los sitios web que visita, en qué haces clic y qué complementos instalas. Si bien es importante navegar con cuidado, su navegador también debe ofrecer cierta protección básica. Chrome, por ejemplo, ahora trata todos los sitios HTTP como inseguros.