
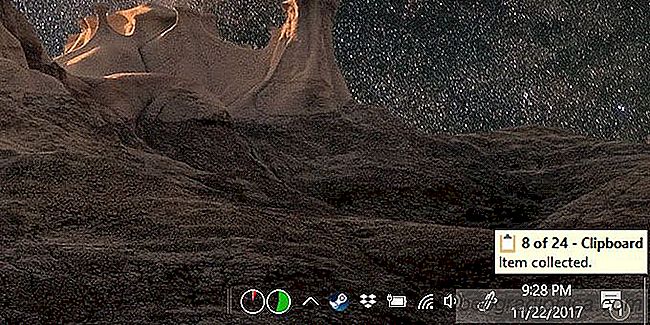
A veces, cuando sale de MS Word, le pregunta si desea mantener los datos copiados en el portapapeles. Si elige conservar los datos, guardar y salir de MS Word tomará más tiempo. Lo mismo ocurre cuando sale de cualquier aplicaciĂłn de MS Office si ha copiado y pegado texto o imágenes en un archivo. Esto se debe a que MS Office mantiene un historial de los datos que copia en su portapapeles. TambiĂ©n lo sincroniza en todas las aplicaciones de Office. Esto significa que puede insertar fragmentos del portapapeles que pegĂł en un documento de MS Word en una presentaciĂłn de MS PowerPoint sin tener que copiarlo del documento. TambiĂ©n significa que si necesita volver a insertar el mismo fragmento, no tiene que copiarlo en su portapapeles. Puede verificar el historial de su portapapeles en MS Office e insertarlo desde allĂ.
Todas las aplicaciones de MS Office mantienen un historial de los últimos 24 elementos que ha copiado. Más importante aún, si tiene una aplicación de MS Office abierta, todo lo que copie en su portapapeles, imagen o texto se guarda automáticamente en su portapapeles.
Abra una aplicaciĂłn de MS Office. Busque el botĂłn Pegar. DeberĂa estar en la pestaña Inicio en todas las aplicaciones. En la parte inferior derecha del botĂłn Pegar, verá una pequeña flecha al lado de la palabra 'Portapapeles'. Haga clic en Ă©l.
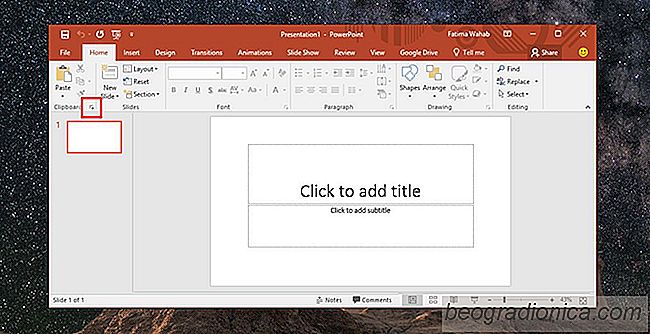
Se abrirá una pestaña a la izquierda que le muestra los últimos 24 elementos que copió en el portapapeles. Algunos elementos incluso indicarán qué tipo de contenido se copió en el portapapeles, por ej. un enlace tendrá un icono de globo al lado. Puede hacer clic en el pequeño botón de flecha en cualquier aplicación de MS Office y verá los mismos elementos en el historial del portapapeles.
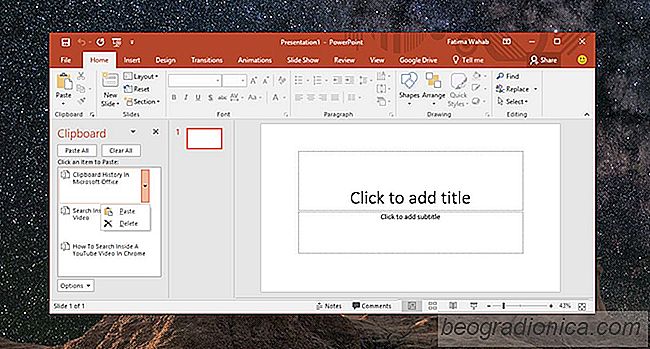

CĂłmo detener el envĂo de correos electrĂłnicos enviados en Outlook 2016
MS Outlook es uno de los clientes de correo electrĂłnico de escritorio más antiguos del mercado. TambiĂ©n es uno de los clientes más poderosos con caracterĂsticas tales como reglas para hacerlo aĂşn mejor. A lo largo de los años, el cliente de correo electrĂłnico ha evolucionado tanto en tĂ©rminos de caracterĂsticas como de interfaz de usuario.

CĂłmo seleccionar solo celdas visibles en Excel
Excel le permite ocultar columnas y filas. Esta es una gran manera de hacer un Excel limpio y presentable hoja. Puede insertar fórmulas en filas y columnas, y ocultarlas más tarde. También evita que otros usuarios editen tu fórmula. Si la fórmula no está visible, es probable que las personas no intenten editarla.