

Los monitores 4K son las pantallas de gama alta que las personas, en particular los jugadores, optan por usar si pueden permitirse comprar uno. Si recientemente comprĂł un monitor 4K, hay algunas cosas que debe hacer para configurarlo. Los monitores son, en general, dispositivos de enchufar, pero hay un poco que hacer para configurar un monitor 4K en Windows 10.
Probablemente pueda usar un cable HDMI con su monitor 4K, pero si tiene la elección, no lo use. El cable puede darte una pantalla entrecortada y si es de baja calidad, nunca verás realmente que el UHD funciona de maravilla. Lo mejor es usar un cable certificado DisplayPort. No vaya por imitaciones baratas si puede evitarlo.

Cuando conecta su pantalla 4K a su sistema, no cambiará automáticamente la resolución de la pantalla. Tienes que hacer esto manualmente.
Abre la aplicación Configuración y ve al grupo de Configuraciones del sistema. Selecciona la pestaña Pantalla. Si tiene varios monitores, seleccione el que es su monitor 4K antes de continuar. Si solo tiene un monitor, desplácese hacia abajo y abra el menú desplegable de resolución. Seleccione la resolución 3840 × 2160.
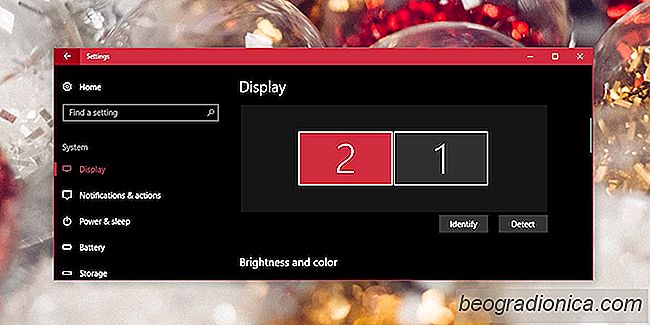

CĂłmo usar Near Share en Windows 10
Windows 10 está obteniendo una nueva y sorprendente caracterĂstica para compartir. Se llama Near Share y está siendo bautizado como la versiĂłn de AirDrop de Microsoft. La funciĂłn le permite compartir archivos y enlaces con PC cercanas. Una PC cercana es aquella en la que confĂas y está en la misma red que tu PC.
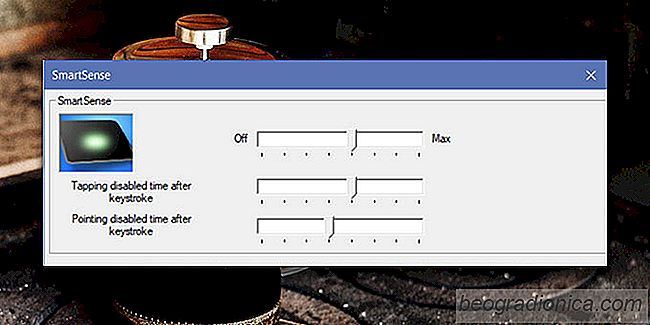
CĂłmo deshabilitar SmartSense en Windows 10
Los controladores de panel táctil Synaptics se usan comúnmente en computadoras de escritorio y portátiles. Windows puede, e instala sus propios controladores de panel táctil, sin embargo, si hay un controlador Synaptics disponible para su sistema, es una buena idea instalarlo en lugar de usar el genérico que Windows instala.