
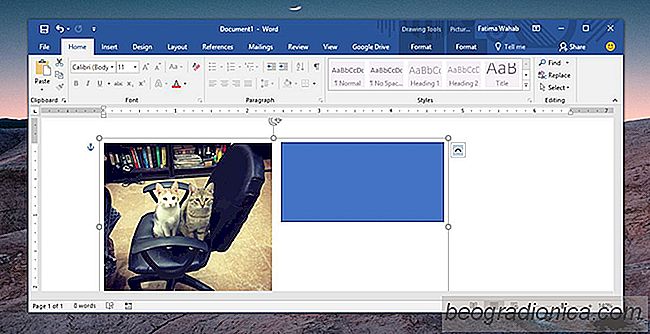
Puede agrupar formas en MS Word. Es una forma fácil de crear diagramas y gráficos en el procesador de texto y administrarlos fácilmente. Agrupar varias formas le permite aplicar el mismo formato de una sola vez, y es más fácil moverlas sin estropear su orden. También puede agrupar imágenes y formas aunque el método no sea tan directo como lo es para agrupar formas.
Cuando agrupa formas, la opción siempre está ahÃ. Sin embargo, cuando intenta agrupar imágenes y formas, no se puede seleccionar la imagen, lo que da la impresión de que no es posible agrupar imágenes y formas. Lo es, y es bastante fácil.
Abre MS Word e inserta una imagen en el documento. Puede insertar una imagen arrastrándola soltándola o puede usar el menú Insertar. A continuación, inserte una forma desde el menú Insertar. En este momento, cuando intentes seleccionar tanto la forma como la imagen, no funcionará. Aquà es donde entra el pequeño paso extra.
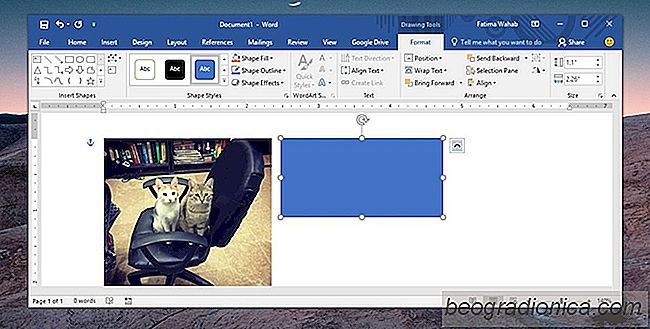
Mueva el mouse sobre la imagen y verá que aparece el botón de diseño. Haga clic en él y, desde el menú que se abre, seleccione uno de los otros diseños. El diseño cuadrado es una buena opción. Repita para todas las imágenes que desee agrupar.

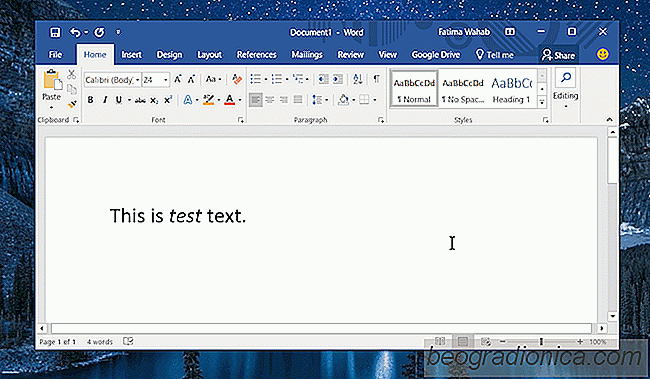
Cómo formatear automáticamente una palabra o frase en MS Word
Microsoft Word tiene un amplio conjunto de opciones de formato para el texto. Si conoce bien los numerosos elementos que puede insertar en un documento, puede diseñar un documento atractivo. MS Word también tiene formato de texto básico, es decir, aplica estilos negrita, subrayado y cursiva al texto.
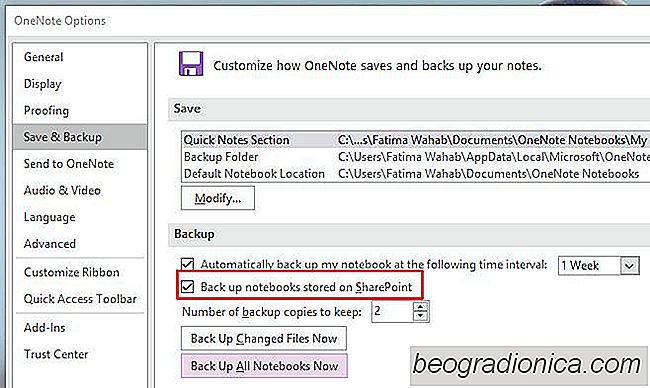
Cómo reparar OneNote sin guardar copias de seguridad locales
La aplicación de escritorio OneNote 2016 tiene un pequeño error que le impide guardar copias de seguridad locales. La aplicación realiza copias de seguridad locales regularmente para que nunca pierda sus notas y cuadernos. Si tiene la sincronización habilitada en todos los dispositivos o en OneDrive, la copia de seguridad local puede ser un poco menos importante pero importante.