

En Linux, la mejor manera de compartir archivos de computadora a computadora de manera confiable es con NFS. Hospedar un servidor NFS en Linux no es imposible, pero es difĂcil para principiantes. Si te mueres por obtener un par de acciones de NFS, tu mejor opciĂłn es usar OpenMediaVault. Es una soluciĂłn NAS sĂłlida y amigable para principiantes con una herramienta GUI basada en la web que simplifica la configuraciĂłn de los recursos compartidos de NFS.
Para seguir esta guĂa, deberá tener instalado OpenMediaVault en su servidor Linux y el disco duro apropiado espacio para contener todos los datos de NFS. Siga nuestro tutorial y aprenda cĂłmo instalar OpenMediaVault, luego regrese a este artĂculo y siga esta guĂa para configurar recursos compartidos NFS.
Primero, la configuraciĂłn de un recurso compartido NFS en OpenMediaVault requiere un sistema de archivos utilizable. Desafortunadamente, OMV no permite al usuario crear un recurso compartido desde la interfaz de usuario web en el disco duro del sistema operativo. Es por eso que recomendamos utilizar un disco duro dedicado para los datos. Si no puede permitirse utilizar varios discos duros, considere reinstalar OpenMediaVault y siga una configuraciĂłn de particiĂłn personalizada, en lugar de la configuraciĂłn automática. Otra opciĂłn serĂa virtualizar OpenMediaVault. El uso del sistema operativo como máquina virtual permite a los usuarios crear discos duros virtuales personalizados.
Una vez que haya conectado el segundo disco duro, abra la interfaz de usuario web de OMV ( // direcciĂłn_ip.of.omv.server). mira la barra lateral para "Almacenamiento" y haz clic en la opciĂłn "Discos". Mire debajo de los discos y asegĂşrese de que el segundo disco duro aparezca correctamente allĂ. Haga clic en "limpiar" para borrar todo de Ă©l.

Cuando el disco duro está en blanco, vuelva a "Almacenamiento" y haga clic en "Sistemas de archivos". Notará que solo / dev / sda1 (la unidad de sistema operativo principal) aparece en este menú. La razón por la que el segundo disco no está también en la lista es porque no tiene un sistema de archivos. Para crear uno nuevo, haga clic en el botón "+ Crear" y seleccione "/ dev / sdb" en el menú "Dispositivo" en la ventana emergente.

Reparaciones de aplicaciones fijadas que no se abren en la barra de tareas en Windows 10
Cuando se abre una aplicaciĂłn anclada desde la barra de tareas, se abre exactamente donde está fijado. Aparece una lĂnea debajo del Ăcono para mostrar que la aplicaciĂłn anclada se está ejecutando. Esto es lo que sucede cuando el atajo de la barra de tareas está anclado correctamente. Es probable que funcione de esa manera en versiones anteriores de Windows, pero no en Windows 10.
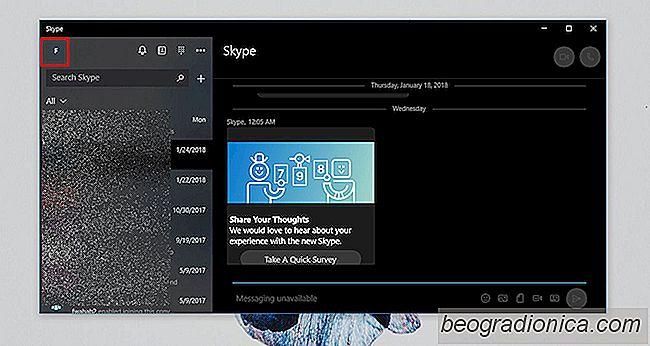
Cómo detener Skype Cómo iniciar sesión automáticamente en Windows 10
Hay dos aplicaciones de Skype diferentes que puede usar en Windows 10. Una es la La versiĂłn de escritorio de Win32 que hemos estado utilizando desde que se lanzĂł Skype. Se ha actualizado varias veces en el pasado, pero sigue siendo una aplicaciĂłn Win32 que debe descargar e instalar manualmente en su sistema.