
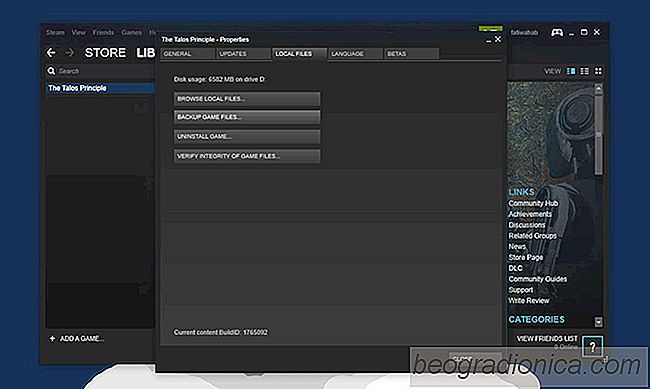
Puedes descargar un juego en Steam en varias sesiones. El cliente de Steam y los juegos te permiten pausar y reanudar las descargas. Si alguna vez pierde su conexiĂłn a Internet o tiene que cerrar su sistema mientras descarga un juego, puede pausar la descarga. MĂĄs tarde, cuando tengas tiempo y una conexiĂłn a Internet, puedes reanudar la descarga del juego. Esto es, por supuesto, esencial dado que incluso el juego mĂĄs pequeĂąo tiene al menos 2 GB, si no mĂĄs. En su mayor parte, los juegos se descargan sin ningĂşn problema, sin embargo, a veces los archivos no se descargan correctamente y los juegos no se inician. En tal caso, debe verificar el cachĂŠ de un juego de Steam. Si hay un problema con los archivos, Steam lo encontrarĂĄ y volverĂĄ a descargar el archivo nuevamente.
Abra el cliente Steam y vaya a su biblioteca. Debes verificar el cachĂŠ de un juego de Steam por juego. Por supuesto, el juego debe estar instalado en su sistema y no solo aparecer en la pestaĂąa de tĂtulos recientes.
Ir a la biblioteca> Instalado. AquĂ, verĂĄs todos los juegos que estĂĄn instalados. Haga clic con el botĂłn derecho en el que desea borrar la cachĂŠ y seleccione 'Propiedades' en el menĂş contextual.

Vaya a la pestaĂąa Archivos locales y haga clic en 'Verificar integridad de archivos del juego' para verificar la cachĂŠ del juego. La verificaciĂłn de archivos no toma mucho tiempo. Por ejemplo, Steam tardĂł unos tres minutos en verificar los archivos de un juego de 6.3 GB. Una vez que los archivos hayan sido verificados, Steam le dirĂĄ si encontrĂł un problema con alguno de ellos. Solo le dirĂĄ la cantidad de archivos problemĂĄticos que haya y los descargarĂĄ nuevamente. Puede pausar / reanudar la descarga desde la Biblioteca> Descargas.
Una vez que Steam haya descargado los archivos nuevamente, ejecute su juego y deberĂa jugar esta vez.

CĂłmo configurar un monitor 4K en Windows 10
Los monitores 4K son las pantallas de gama alta que las personas, en particular los jugadores, optan por usar si pueden permitirse comprar uno. Si recientemente comprĂł un monitor 4K, hay algunas cosas que debe hacer para configurarlo. Los monitores son, en general, dispositivos de enchufar, pero hay un poco que hacer para configurar un monitor 4K en Windows 10.

CĂłmo obtener una imagen de mĂĄquina virtual de Windows 10 para VirtualBox y VMware
Las mĂĄquinas virtuales permiten a los usuarios ejecutar diferentes versiones de diferentes sistemas operativos. Es Ăştil si necesita probar aplicaciones que estĂĄn en desarrollo y le faltan los recursos para comprar un sistema separado para cada plataforma que necesita probar. Para aquellos que buscan seguridad adicional, una mĂĄquina virtual a menudo se cita como una buena manera de mantener su actividad privada si una VPN no se ajusta a sus necesidades.