

¿Alguna vez te pasó que estabas navegando por la red y encontraste una pieza interesante, pero sentiste vagamente que la habías leído antes? Tal vez realmente lo hizo, pero no puede recordar cuándo. Si quieres asegurarte de haber leído (o no) alguna página web antes, prueba la pequeña y útil marca de Mark As Read de Chrome. Puede marcar cualquier contenido en línea como 'Leer', 'Leer' o 'Leer más tarde', de modo que al regresar a él más tarde, lo reconozca al instante como tal. También puede desmarcar su estado actual o cambiarlo a uno diferente. Si la world wide web es su libro, esta prolija extensión sirve como marcador, mercado y resaltador para sus secciones no leídas, leídas y leídas.
Mark As Read se amolda perfectamente a su barra de direcciones como una pequeña página en blanco icono. Para determinar el estado de una página, desplace el cursor sobre el ícono y una burbuja le dirá si una página no se ha leído, leído, leído o pospuesto para más adelante. Otra ayuda es que el ícono se vuelve ligeramente diferente cada vez que lo marca con un estado diferente. Para las páginas no leídas, el ícono es simple, mientras que las páginas web que ha leído tienen un pequeño sello rojo en sus íconos. Del mismo modo, sabrá que tiene configurada la página actual como lectura ahora cuando hay una nota adhesiva amarilla en el ícono, y que ha marcado la página para leer más adelante cuando el ícono parece tener una "cinta de marcador". Para alternar entre las diferentes funciones del icono, haga clic en él y elija la función deseada en el menú desplegable.

También puede guardar pequeñas notas sobre una página web que está leyendo y verlas más adelante desde el mismo panel. Debajo de este campo de entrada, verá dos botones y un cuadro de lista debajo de ellos. Estos botones almacenan las páginas guardadas "Lectura" y "Leer más tarde" respectivamente; haga clic en cualquier botón para ver la lista de páginas guardadas. Para abrir una página guardada en una pestaña nueva, simplemente selecciónela de esa lista. Para eliminarlo de la lista, haga clic en la marca cruzada junto a su URL.

Las páginas de "Lectura" o "Leer más tarde" se pueden marcar rápidamente como "Leer" haciendo clic con el botón derecho en el icono y seleccionando "Marcar como leído" en el menú contextual.
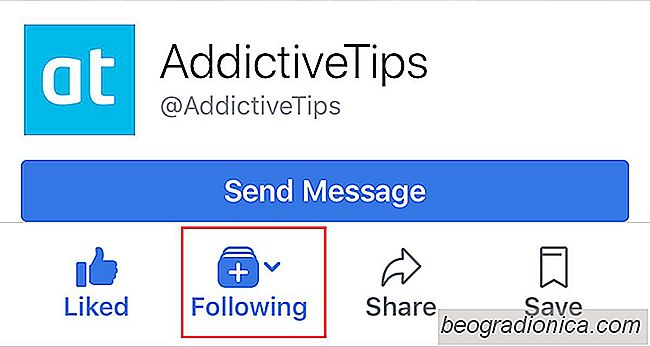
Cómo recibir una notificación cuando una página de Facebook es en vivo
Cuando sus amigos de Facebook se activan, recibe una notificación. Con las páginas que te han gustado, no es lo mismo. Si te ha gustado una página de Facebook, no verás todas las publicaciones de ella. Facebook todavía muestra solo publicaciones selectivas para evitar el correo no deseado. Debe seguir una página para obtener una alerta de cada actividad de una página.
![Cómo ver las interacciones de Twitter con un usuario [Chrome]](http://beogradionica.com/img/web-2017/how-to-view-twitter-interactions-with-user.jpg)
Cómo ver las interacciones de Twitter con un usuario [Chrome]
Twitter suele ser un lugar desordenado. Es difícil hacer un seguimiento de sus interacciones porque las personas pueden cambiar su nombre y manejarlo a voluntad, casi cualquier persona puede twittear, y no hay forma de verificar su historial de conversación. Un hilo de Twitter es una de las pocas formas de pensamientos organizados que encontrará en el sitio.