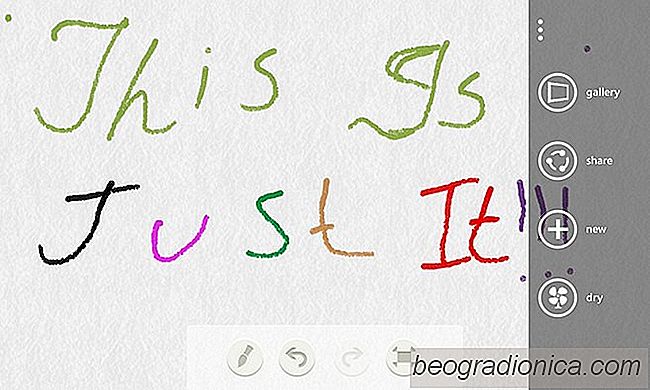Ha pasado casi un año desde el lanzamiento de FreshPaint en Windows 8. Cuando salió la aplicación, las personas se dieron cuenta rápidamente de que, a pesar de tener menos funciones, la aplicación podría ser el futuro reemplazo del icónico MS Paint de Microsoft. Con FreshPaint , obtiene una paleta de mezcla muy realista y pinceladas que parecen bastante realistas. Si bien muchas personas hacen obras de arte serias en sus computadoras, no se puede decir lo mismo de los teléfonos inteligentes. Claro, hay aplicaciones como Inspire para iOS, pero la mayoría de las veces se usan solo para garabatear o pintar con los dedos. Tal vez es por eso que FreshPaint ha tardado tanto en dar el salto del escritorio al WP8, pero ahora que finalmente está aquí, muchos usuarios pueden sentirse hipnotizados por la gran calidad que ofrecen.
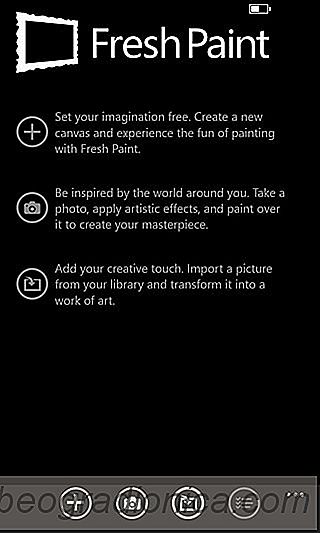
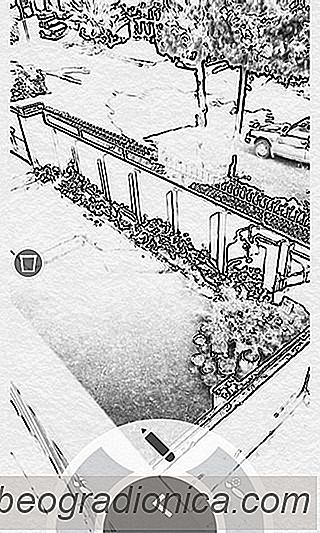
Hay tres formas en que puede comenzar a usar FreshPaint. Si tienes una idea brillante que no requiere ningún estímulo externo, simplemente presiona el botón '+' de la barra inferior, crea un lienzo en blanco y comienza a pintar. Sin embargo, para usar una foto como telón de fondo para su pintura, debe comenzar importando una imagen desde el carrete de la cámara o tirando una nueva desde la aplicación. Antes de comenzar a pintar sobre una foto, FreshPaint le permite aplicar un filtro a la imagen. No hay muchos de estos efectos fotográficos disponibles en la aplicación, pero eso es comprensible, ya que se supone que debes crear la magia de forma manual en lugar de hacerlo automáticamente.

Primero, debes decidir cuál es el perfecto colores y grosor de pincel para su pintura. Para elegir un color, toque un pincel y luego seleccione una de las entradas predeterminadas disponibles en la colección. Para mezclar varios colores, seleccione un color, frótelo en el área en blanco a la derecha y luego elija el siguiente para pintar sobre él. También puede cambiar el grosor de las pinceladas presionando las teclas + o - ubicadas en la parte superior de la pantalla. Puedes usar el borrador para corregir cualquier error que hagas, o la tiza junto a él para modificarlo más, de la misma manera que lo usarías en la vida real.