
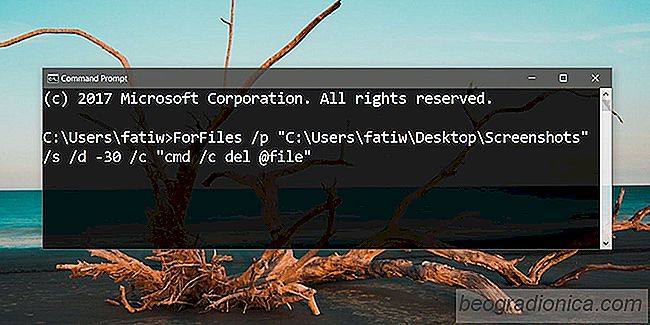
Windows 10 tiene una caracterĂstica llamada Storage Sense que libera espacio en tu sistema. Se dirige a la papelera de reciclaje y a los archivos temporales. Elimina los archivos que tienen más de 30 dĂas si no se han usado / accedido. La funciĂłn es Ăştil pero no le permite agregar carpetas adicionales. Si desea eliminar automáticamente archivos anteriores a X dĂas, donde X es el nĂşmero de dĂas que elija a su propio criterio, deberá crear una tarea programada y utilizar un comando de solicitud de comando.
Debemos advertirle que la El comando usado para eliminar automáticamente archivos anteriores a X dĂas no se detiene para verificar si accediste al archivo recientemente. Verá la fecha 'Ăšltima modificaciĂłn' por lo que si el archivo nunca se modificĂł, se eliminará.
El comando utilizado para eliminar archivos es el siguiente:
ForFiles / p "C : ruta a la carpeta "/ s / d -30 / c" cmd / c del @file "
Tendrá que modificarla para la carpeta desde la que desea eliminar los archivos. Asegúrese de ejecutar este comando en una carpeta. No apunte a las carpetas del sistema, como la carpeta Descargas o la carpeta Escritorio. Puede crear una carpeta en cualquiera de estas ubicaciones y eliminar archivos de ella, pero no se dirigen a las carpetas. El comando buscará las subcarpetas en la carpeta a la que lo dirige.
Para modificar el comando, debe agregar la ruta correcta a la carpeta desde la que desea eliminar los archivos y la fecha de caducidad que desea establecer para el archivos. AsĂ es como se ve el comando modificado;
ForFiles / p "C: Users fatiw Desktop Screenshots" / s / d -10 / c "cmd / c del @file"
Eliminará archivos que tienen más de 10 dĂas de antigĂĽedad y que residen en la ubicaciĂłn dada despuĂ©s de / p. Puede probarlo con una carpeta ficticia y algunos archivos antiguos ejecutando el comando en SĂmbolo del sistema.
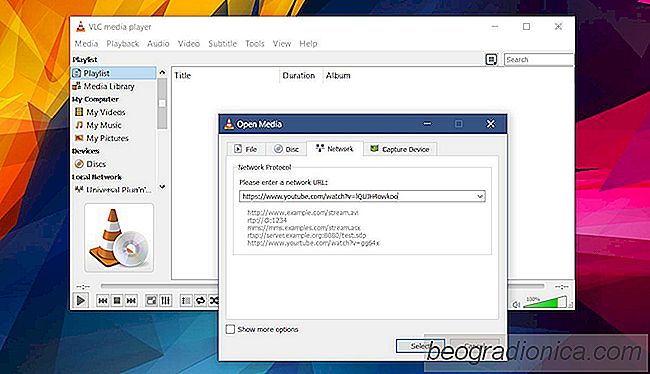
CĂłmo crear una lista de reproducciĂłn desde URLs en VLC Player
El reproductor VLC puede reproducir casi todos los formatos populares de archivos de video. Por supuesto, los usuarios avanzados saben que VLC Player es más que solo una aplicaciĂłn para ver pelĂculas. Tiene un increĂble soporte de caracterĂsticas para reproducir medios, pero ese es realmente un pequeño aspecto de lo que puede hacer.
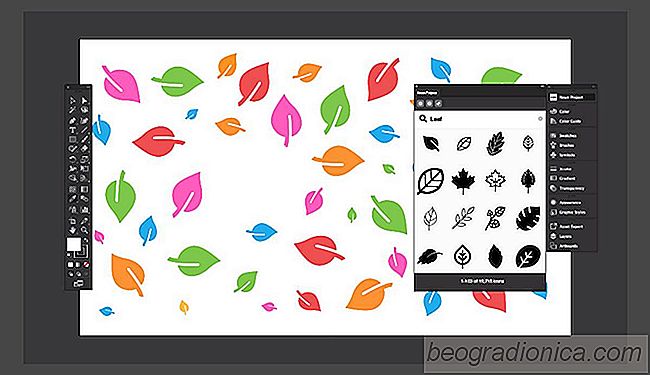
Obtenga el add-on del proyecto Noun para Photoshop, Illustrator, e InDesign
El proyecto Noun es un recurso increĂble gratis iconos. El Ăşnico requisito para usar los Ăconos es que usted acredite a los diseñadores cuando usa su trabajo. Por un monto bastante nominal, puede obtener acceso ilimitado a todo lo que el sitio tiene para ofrecer, sin regalĂas. A principios de este mes, se lanzĂł el complemento Noun Project para MS Word y MS PowerPoint.