
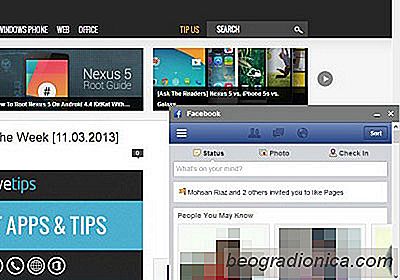
Aunque las pestañas son la forma más conveniente de tratar con varias páginas web, a veces necesitamos poder ver más de un sitio web al mismo tiempo. Por ejemplo, puede haber un escenario donde se necesita comparar y analizar dos conjuntos de datos de diferentes sitios web. Del mismo modo, tener varias páginas web abiertas una al lado de la otra en el mismo monitor ayuda a aumentar su productividad, especialmente si tiene una pantalla de alta resolución. Si bien siempre puedes usar varias ventanas del navegador para este propósito, ¿qué te parece hacer las cosas aún más convenientes? Si desea colocar un sitio web sobre otro, esta práctica extensión de Chrome llamada Picture In Picture Viewer puede resultar extremadamente útil. Le permite ver varios sitios web juntos al colocar uno de ellos en una ventana emergente sobre el otro. Más detalles justo después del salto.
En su nivel más básico, Picture In Picture Viewer está diseñado para permitirle conectar sitios web de los que no quiere perder la pista en una ventana flotante. Puede ver versiones móviles y de escritorio de ese sitio. Puede ser útil, digamos, para servicios como Youtube o Facebook, lo que le permite ver videos o chatear con sus amigos de Facebook en pequeñas ventanas mientras realiza su navegación habitual en la ventana principal y las pestañas del navegador.
El uso de Picture En Picture Viewer es muy simple, aunque primero tendrás que habilitar la función 'Paneles' en Chrome. Para hacerlo, solo ingrese lo siguiente en la barra de direcciones:
chrome: // flags / # enable-panels

Esto abrirá los experimentos de Chrome, que, como su nombre lo indica, tienen todas las caracterĂsticas experimentales de Chrome. que aĂşn deben ser completamente resueltos. AquĂ en esta ventana, debe activar la opciĂłn 'Habilitar paneles' haciendo clic en su enlace. Como referencia, puede ver la captura de pantalla a continuaciĂłn. Una vez hecho esto, reinicie Chrome para permitir que los cambios entren en vigencia.
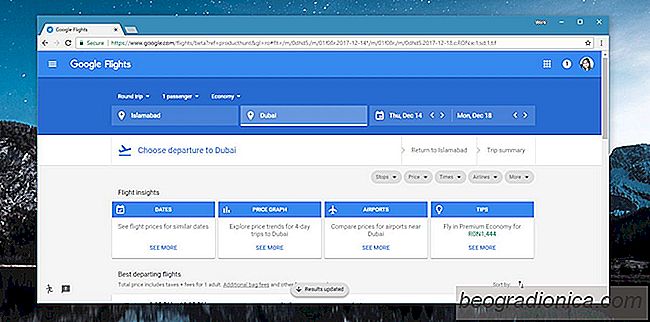
CĂłmo encontrar vuelos baratos con Google Flights
Las compras comparativas son algo que hacemos en lĂnea y en el mundo real con tiendas fĂsicas. De hecho, algunas marcas y cadenas incluso compiten en precios competitivos. Con las compras en lĂnea, las cosas son más o menos lo mismo. Amazon, por ejemplo, ofrece precios competitivos. ÂżQuĂ© nos impide hacer lo mismo cuando se trata de pasajes aĂ©reos?
![CĂłmo adjuntar notas privadas a los perfiles de Twitter [Chrome]](http://beogradionica.com/img/web-2017/how-to-attach-private-notes-to-twitter-profiles-3.jpg)
CĂłmo adjuntar notas privadas a los perfiles de Twitter [Chrome]
Twitter es una manera bastante clara de encontrar conversaciones interesantes. Una vez que lo domine, puede usarlo para desarrollar historias y conectarse con personas en sus áreas de interés. Twitter facilita la búsqueda y seguimiento de personas, pero carece del área de la organización. Las listas de Twitter son realmente la única herramienta a nuestra disposición para realizar un seguimiento de las cuentas que seguimos.