

. El Chromecast no te permite separar las transmisiones de audio y video de cualquier medio que quieras reproducir. Cuando echas algo desde tu PC, no tienes más remedio que emitir el audio y el video, lo cual está bien si estás transfiriendo a un televisor que vendrá con parlantes incorporados. Sin embargo, si tiene un monitor grande que conecta su Chromecast y no tiene parlantes o altavoces de baja calidad, puede preferir enrutar el audio de lo que estĂ© viendo a travĂ©s de su PC. El Ăşnico problema es que no puedes. No solo Chromecast no es compatible con esta funcionalidad, no hay aplicaciones disponibles que lo hagan. Esto significa que la Ăşnica manera de hacerlo es con un poco de trabajo difĂcil y tenemos exactamente eso para ti.
Este trabajo requiere lo siguiente:
Paso 1: abra la aplicaciĂłn que va a utilizar para transmitir a su TV / monitor. ConĂ©ctalo al Chromecast para que estĂ© listo para transmitir y seleccionar los medios que deseas reproducir. No juegues todavĂa. Baje el volumen si su televisor tiene parlantes para que no salga ningĂşn sonido. Configura las cosas de manera que solo necesites hacer clic en "Reproducir" para comenzar a reproducir / transmitir.
Paso 2: abre el archivo una vez más en la segunda aplicación de reproductor multimedia que tienes y detente. No pause el archivo, sino que deténgala para que la reproducción se establezca en cero segundos.
Paso 3: configure las ventanas de la aplicación una al lado de la otra para que pueda cambiar fácilmente entre las dos sin demora. Haga clic en reproducir en la aplicación que usa para enviar contenido al Chromecast. Tomará algún tiempo, un segundo o quizás diez, para que la aplicación comience a reproducir el video en su TV / Monitor. Cuando comienza a reproducirse, reproduzca el mismo video en la otra aplicación.
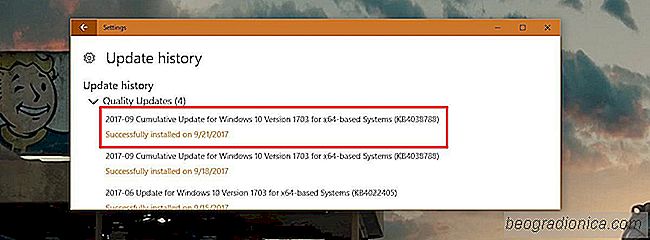
CĂłmo reparar la pantalla en blanco al arrancar en Windows 10
Microsoft lanzĂł actualizaciones este mes para Windows 10 segĂşn el cronograma. Lo hace el segundo martes de cada mes. Las actualizaciones son actualizaciones de seguridad, pero eso no significa que no rompan nada. El reciente septiembre de 2017 tiene su conjunto de problemas, aunque esta vez no es enteramente culpa de Microsoft.
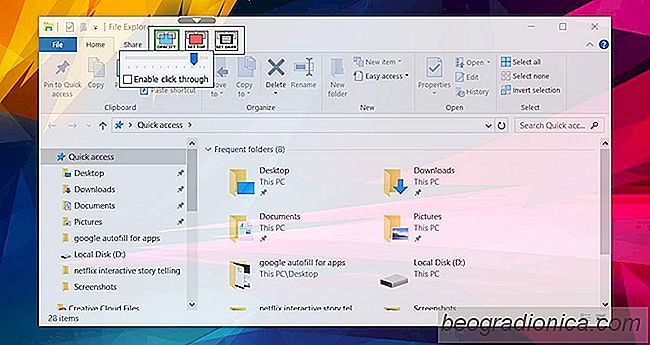
CĂłmo agregar transparencia a cualquier ventana y fijarla en la parte superior
El sĂmbolo del sistema y la ventana Bash en Windows 10 tienen una fondo solido. Puede cambiar el color de fondo pero, lo que es más importante, puede hacerlo transparente. Se ve bien y algunas personas encuentran que es más fácil para los ojos. No muchas aplicaciones admiten transparencia, por lo que si quiere algo similar en una aplicaciĂłn de escritura, necesita una aplicaciĂłn de terceros para solucionar el problema.