
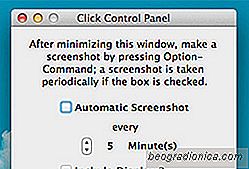
Al igual que todos los sistemas operativos modernos, OS X tiene una función incorporada para tomar capturas de pantalla, lo que facilita la captura de cualquier persona. Incluso si no está contento con la función de captura de pantalla predeterminada, tiene una gran cantidad de aplicaciones (tanto gratuitas como de pago) para elegir también. Haga clic en es una aplicación gratuita para Mac que es esencialmente una herramienta de captura de pantalla, pero hace lo que las herramientas comunes de captura de pantalla no hacen: toma capturas de pantalla periódicas de su Mac en segundo plano y admite múltiples pantallas. Cada pantalla se captura por separado, y puede personalizar la frecuencia con la que se toman las capturas de pantalla. Si alguna vez necesitó tomar capturas de pantalla periódicas mientras mira un video o juega un videojuego, Click es la herramienta que lo ayuda a hacer precisamente eso.
Una vez instalado, Click debe seguir ejecutándose en segundo plano para tomar capturas de pantalla periódicas . Puede usarlo para capturar solo una captura de pantalla si lo desea, manteniendo desactivada la opción 'Captura automática de pantalla', pero ese no es el punto de la aplicación. Haga clic en Abrir y seleccione el intervalo de tiempo para capturar automáticamente la captura de pantalla. Puede establecer el intervalo entre 1 segundo y 10 minutos. Si conectó una segunda pantalla y desea que también se tomen sus capturas de pantalla, simplemente marque la opción 'Incluir pantalla 2'. Una vez que haya terminado, no cierre la aplicación; minimizarlo al Dock en su lugar, y presionar Opción + Comando. Este acceso directo tomará la primera captura de pantalla e iniciará también el proceso de captura de pantalla periódica.

Haga clic en un sonido de obturador cada vez que se captura una captura de pantalla, pero puede deshabilitarlo desde el menú 'Sonido'. La herramienta recordará sus preferencias la próxima vez que lance la aplicación. Además de simplemente tomar capturas de pantalla de lo que esté en su pantalla, Click le permite tomar una captura de pantalla cuando está reproduciendo un DVD, algo que OS X no hace bien. Si ve un patrón a cuadros, use VLC como lo sugiere la aplicación en lugar de la aplicación de reproductor de DVD predeterminada.
La aplicación es bastante buena si desea tomar capturas de pantalla para un tutorial sin molestarse en detenerse en cada punto y hacerlo de forma manual. Es probable que termine con algunas capturas de pantalla que no usará, pero siempre puede eliminarlas más tarde y, en su mayor parte, Click será una herramienta útil. Las imágenes se guardan en la carpeta de la aplicación en Documentos.
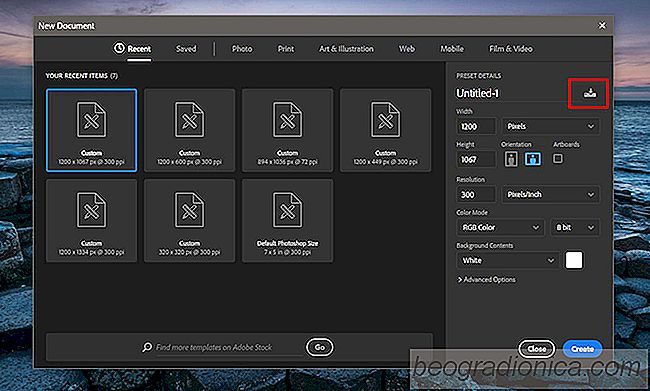
Cómo crear un preajuste de lienzo personalizado en Photoshop
Puede crear lienzos personalizados en Photoshop. Photoshop CC 2017 incluye algunos ajustes preestablecidos para trabajos móviles, web e impresión. Un preajuste es un lienzo que tiene el tamaño correcto para el proyecto en el que está trabajando. Un preset tiene una resolución predeterminada, color de fondo, orientación y más.
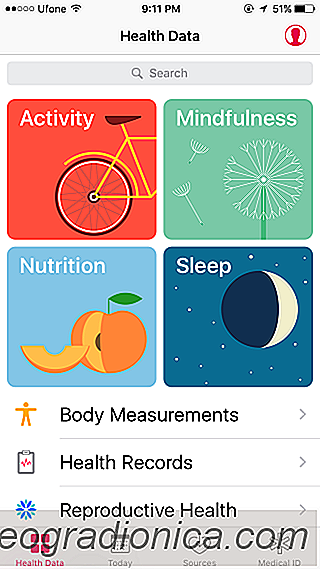
Cómo percibir los datos exportados desde iOS Health App
La aplicación Health en iOS recopila diferentes tipos de datos, ya sea directamente o a través de aplicaciones de terceros. Si tiene un Apple Watch, los datos de la aplicación Health son probablemente más ricos. Los datos de la aplicación Health se pueden transferir entre dispositivos iOS y puedes exportarlos.