

Copiar archivos en Windows normalmente es tan fácil como arrastrar y soltar rápidamente. Pero cuando se trata de dar a los usuarios más flexibilidad, la historia prácticamente termina aquĂ. Por ejemplo, Windows no permite a los usuarios copiar la ruta del elemento al portapapeles, ni puede copiar rápidamente el nombre del archivo sin antes resaltar su nombre. AquĂ es donde el Path Copy Copy viene al rescate. Es una aplicaciĂłn pequeña, de cĂłdigo abierto que le permite copiar la ruta de un archivo al portapapeles, lo que le permite pegarla rápidamente sin problemas. La aplicaciĂłn funciona completamente desde el menĂş contextual.
El programa también se instala con bastante facilidad y no lleva consigo barras de herramientas ni bloatware no deseados. Después de la instalación rápida, se integra en el menú contextual del botón derecho. En su forma más básica, Path Copy Copy le permite copiar el nombre de un elemento y / o su ruta al portapapeles, pero lo que realmente lo hace útil es que puede ejecutar un puñado de comandos de copia. El programa le permite realizar los siguientes comandos de copia desde el submenú de un archivo:
Y eso es esencialmente todo. Cuando selecciona un comando de copia, el contenido correspondiente se copia al portapapeles y puede pegarlo inmediatamente en cualquier documento o archivo de texto.

Si necesita un poco más de control, Path Copy Copy proporciona algunas opciones adicionales. Al hacer clic en "Configuración" en el menú contextual, puede personalizar algunos ajustes adicionales de acuerdo con sus preferencias.
Por ejemplo, en la pestaña Comandos, puede especificar qué comandos de copia deben aparecer en el menú contextual y el submenú, o ambos simplemente alternar una marca de verificación. El desarrollador cita que la herramienta tiene una arquitectura modular, lo que significa que cada elemento en el submenú es en realidad un Complemento . Por lo tanto, puede activar y desactivar fácilmente cualquier comando sobre la marcha. Los usuarios avanzados también pueden agregar y usar comandos de copia personalizados después de especificar los parámetros relevantes en la pestaña Comandos personalizados.

CĂłmo configurar un monitor 4K en Windows 10
Los monitores 4K son las pantallas de gama alta que las personas, en particular los jugadores, optan por usar si pueden permitirse comprar uno. Si recientemente comprĂł un monitor 4K, hay algunas cosas que debe hacer para configurarlo. Los monitores son, en general, dispositivos de enchufar, pero hay un poco que hacer para configurar un monitor 4K en Windows 10.
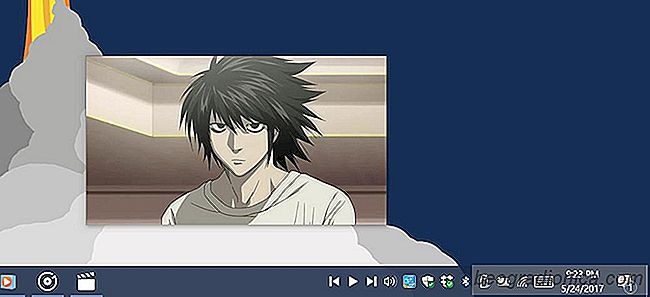
Control Groove y la aplicaciĂłn Movies & TV desde la bandeja del sistema en Windows
Windows Media Player tiene una pequeña caracterĂstica que permite usted juega / pausa la aplicaciĂłn desde la barra de tareas. Cuando minimiza la aplicaciĂłn y coloca el cursor del mouse sobre ella, la ventana de vista previa de la aplicaciĂłn tiene botones de reproducciĂłn / pausa. Esto sigue siendo cierto para la aplicaciĂłn Groove en Windows 10.