
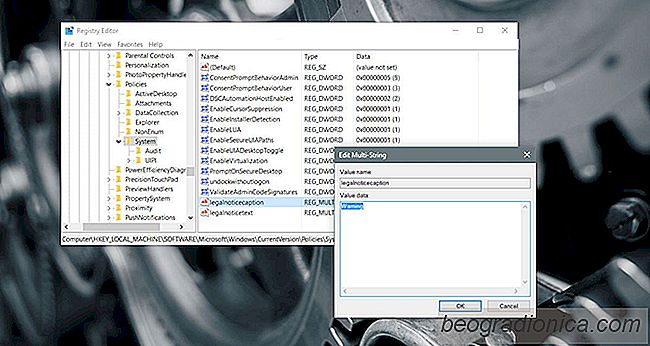
La pantalla de inicio de sesión es lo primero que se ve al arrancar el sistema o cambiar a una cuenta diferente. No es el mejor lugar para poner una lista de compras pero no es un mal lugar para poner un recordatorio importante o información útil. El único problema es que no puedes simplemente agregar un mensaje personalizado de pantalla de bloqueo en Windows 10. Tienes que pasar por algunos aros para hacerlo. Windows 10 no tiene una herramienta o incluso una configuración dedicada para lograr esto. Su solución está en el editor del Registro de Windows. Tendrá que ajustar dos teclas, o incluso crearlas, para agregar un mensaje personalizado de pantalla de bloqueo en Windows 10. Esto es lo que tiene que hacer.
Le recomendamos encarecidamente que haga una copia de seguridad del Registro de Windows antes de continuar. Este truco es seguro, pero nunca se puede equivocar con una copia de seguridad.
Después de hacer una copia de seguridad del Registro, navegue a la siguiente ubicación;
HKEY_LOCAL_MACHINE> Software> Microsoft> Windows> Current VersiĂłn> PolĂticas> Sistema
Habrá dos claves llamadas 'legalnoticecaption' y 'legalnoticetext' en la carpeta del Sistema. Si no ve estas dos claves, tendrá que crearlas. Haga clic con el botĂłn derecho en la carpeta del sistema y seleccione Nuevo> Valor de cadenas mĂşltiples. Cree dos valores y asĂgneles el nombre 'legalnoticecaption' y 'legalnoticetext' respetuosamente.
A continuaciĂłn, debe ingresar un valor conocido como el mensaje. El valor que le dĂ© a estas teclas se convertirá en el mensaje. EspecĂficamente, el valor que le das a 'legalnoticecaption' se convertirá en el encabezado. El valor que le da a 'legalnoticetext' será el mensaje.
![Abre Google Keep or Evernote desde el botĂłn de nota en el Centro de acciĂłn [Windows 10]](http://beogradionica.com/img/windows-2017/open-google-keep-or-evernote-from-note-button-in-action-center.jpg)
Abre Google Keep or Evernote desde el botĂłn de nota en el Centro de acciĂłn [Windows 10]
El Centro de acción en Windows 10 tiene un pequeño botón de nota práctico. Te permite crear una nueva nota en la aplicación OneNote UWP. Microsoft básicamente no tiene opciones de personalización para este botón. Debe modificar el registro para cambiar el comportamiento del botón Nota en el Centro de acción.
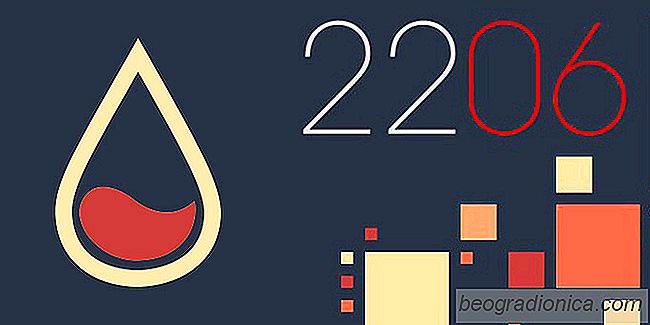
10 Great Rainmeter Skins para Windows 10
Rainmeter es una de las herramientas más populares para personalizar Windows. Ha existido por siglos y sigue siendo tan popular como siempre. Las máscaras de Rainmeter son increĂbles, tanto que pueden transformar su escritorio en algo completamente diferente. Las personas que están particularmente entusiasmadas con la modificaciĂłn de Windows a menudo usan varias máscaras para crear el escritorio perfecto o para revisar completamente el tema de Windows.