

PowerShell viene antes -instalado en Windows 10. Puede acceder desde el menĂş Power User o puede buscarlo a travĂ©s de Cortana. Tanto Windows 7 como 8 no tenĂan PowerShell por defecto. Aunque Windows 10 tiene PowerShell, no lo ha integrado de la misma manera que tiene SĂmbolo del sistema. Puede abrir una ventana del sĂmbolo del sistema en cualquier lugar, en cualquier ubicaciĂłn / carpeta, manteniendo presionada la tecla MayĂşs y haciendo clic derecho dentro de ella. El menĂş contextual tendrá una opciĂłn 'Abrir ventana de comandos aquĂ', pero no existe nada similar para PowerShell. A continuaciĂłn, le mostramos cĂłmo puede abrir PowerShell en una ubicaciĂłn especĂfica en Windows 10.
Esta es la forma más sencilla de abrir PowerShell en una ubicaciĂłn especĂfica y requiere que no realice absolutamente ningĂşn cambio en nada. Abra File Explorer y navegue a la carpeta / ubicaciĂłn en la que desea abrir PowerShell.
En la barra de direcciones, escriba 'powershell' y presione Enter.

Espere un segundo y se abrirá una ventana de PowerShell en esa ubicaciĂłn. Puede hacer lo mismo con el sĂmbolo del sistema. Simplemente escriba CMD en la barra de direcciones y toque Enter.
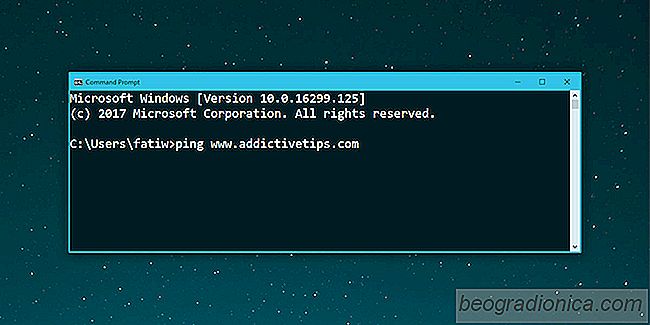
CĂłmo hacer ping a computadoras o sitios web, descubra su estado
Ping es una aplicaciĂłn que encontrará en la mayorĂa de los sistemas operativos de escritorio y en algunos dispositivos mĂłviles. No tiene su propia interfaz independiente. En cambio, funciona como una utilidad de lĂnea de comandos. Ping es básicamente una herramienta que le permite 'hablar' a un sitio web.
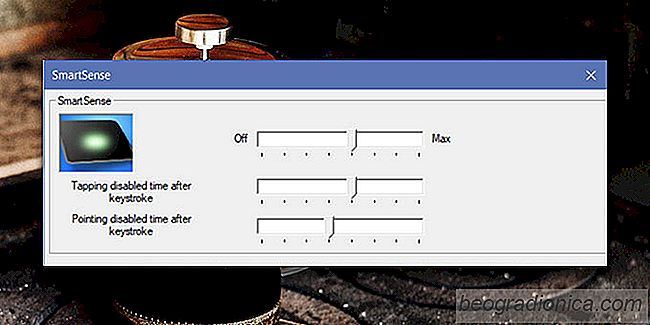
CĂłmo deshabilitar SmartSense en Windows 10
Los controladores de panel táctil Synaptics se usan comúnmente en computadoras de escritorio y portátiles. Windows puede, e instala sus propios controladores de panel táctil, sin embargo, si hay un controlador Synaptics disponible para su sistema, es una buena idea instalarlo en lugar de usar el genérico que Windows instala.