
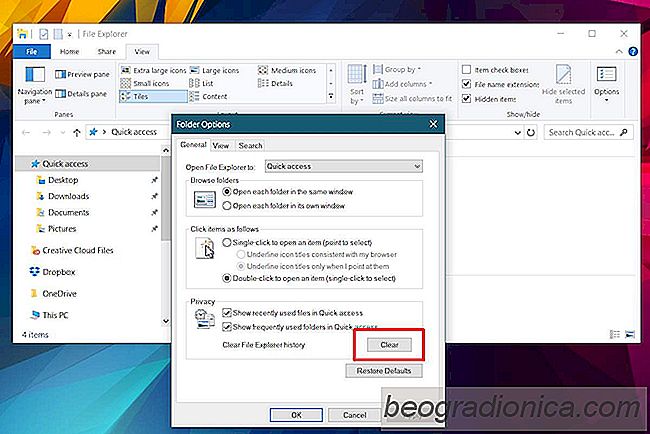
En Windows 10, el Explorador de archivos se abre en una ubicación llamada 'Acceso rápido'. El acceso rápido no es una ubicación real en su sistema. No encontrará una carpeta dentro de su carpeta de usuario llamada Quick Access. Esta ubicación, y los archivos y carpetas en ella, se actualizan mientras usa su PC. Le muestra los archivos y carpetas recientes a los que accedió y actualiza constantemente. Funciona a la perfección en su mayor parte, pero File Explorer puede y se ralentiza. Cuando el Explorador de archivos se ralentiza, verá un mensaje 'Trabajando en ello' cuando lo abra. El mensaje desaparece después de un tiempo. File Explorer puede dejar de responder durante este tiempo.
Si está viendo mucho este mensaje y tarda demasiado en desaparecer, tiene un problema en sus manos que empeorará con el tiempo. Afortunadamente, hay una solución bastante simple. Para solucionar este problema, debe eliminar la memoria caché de Acceso rápido y el Explorador de archivos.
Abrir Explorador de archivos. Vaya a la pestaña Ver y haga clic en el botón Opciones. En la ventana de opciones, abra el menú desplegable 'Abrir Explorador de Archivos para' y seleccione la opción 'Esta PC'.
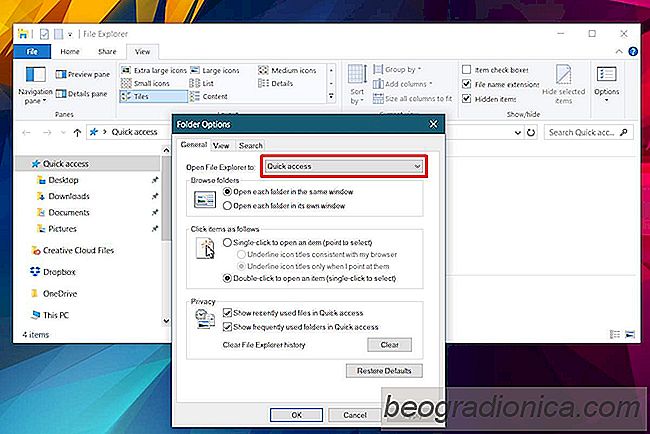
En esta misma ventana, mire la sección inferior llamada 'Privacidad'. Hay un botón 'Borrar' que eliminará el historial que File Explorer mantiene de sus archivos y carpetas a los que accede con frecuencia. Haga clic en él.
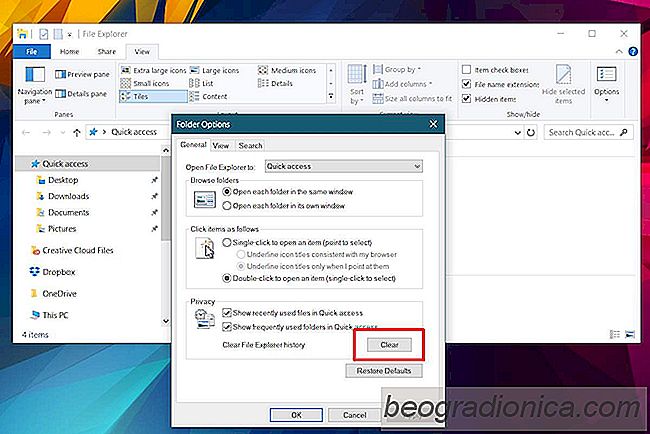
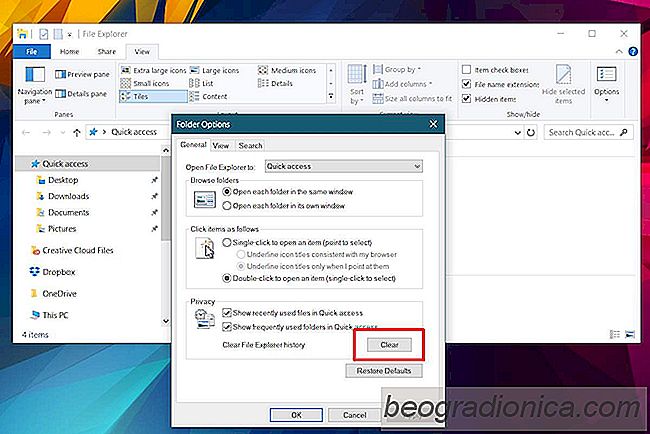
Cómo reparar el mensaje 'Trabajar en él' del Explorador de archivos en Windows 10
En Windows 10, el Explorador de archivos se abre en una ubicación llamada 'Acceso rápido'. El acceso rápido no es una ubicación real en su sistema. No encontrará una carpeta dentro de su carpeta de usuario llamada Quick Access. Esta ubicación, y los archivos y carpetas en ella, se actualizan mientras usa su PC.

¿Es seguro usar el cargador de otro portátil en su computadora portátil?
La respuesta corta es; No. Nunca debe usar intencionalmente el cargador de otro portátil en su computadora portátil. No importa si estás en apuros o si tu baterÃa está a punto de morir. Conectar un cargador diferente que no sea para su modelo especÃfico no conducirá a nada bueno. De hecho, puede que de manera inmediata, si no con el tiempo, frÃe la baterÃa y tendrá que obtener una nueva.