
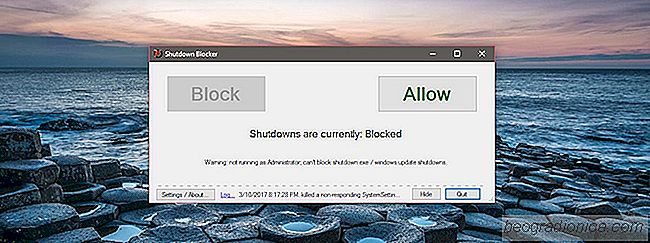
Windows 10 tiene un problema de actualizaciĂłn; lanza actualizaciones problemáticas y no hay forma de excluirse de ellas. Lo Ăşnico que pueden hacer los usuarios es diferir la instalaciĂłn de una actualizaciĂłn. El segundo Windows 10 ve su oportunidad, instalará la actualizaciĂłn y reiniciará su sistema en el proceso. Del mismo modo, algunas aplicaciones de Windows reinician su sistema para finalizar la instalaciĂłn. Algunas de estas aplicaciones le permitirán elegir cuándo reiniciará su sistema, otras no. El punto es que su sistema puede apagarse o reiniciarse con o sin su aprobaciĂłn. Cuando sucede sin su aprobaciĂłn, es molesto por decir lo menos. El trabajo perdido es a menudo una vĂctima de un apagado o reinicio aleatorio. ShutdownBlocker es una aplicaciĂłn gratuita que puede bloquear el cierre y reiniciar en Windows. No importa si Windows o una aplicaciĂłn inicia el apagado o el reinicio. Esta aplicaciĂłn lo bloqueará.
ShutdownBlocker es una aplicación portátil. No tiene que instalarlo. Simplemente extraiga la carpeta comprimida y ejecute el EXE dentro de ella. Cuando ejecuta la aplicación, bloqueará automáticamente el apagado y reiniciará. Cuando los bloques de la aplicación se cierran, el botón 'Bloquear' aparece atenuado
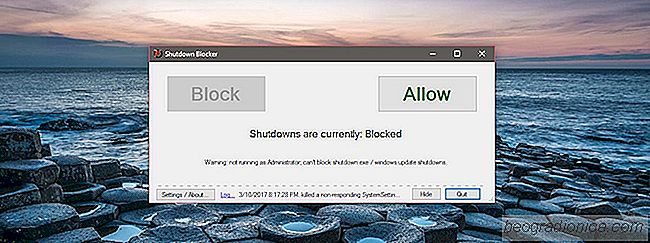
Puede minimizar la aplicación en la bandeja del sistema después de que se cierre y se reinicie. Se ejecuta en segundo plano para evitar que Windows se cierre. Esta aplicación también bloqueará los intentos del usuario de cerrar un sistema.
Para desbloquear el apagado, abra ShutdownBlocker. Haga clic en el botón 'Permitir' o deshabilite el apagado. El botón 'Permitir' estará atenuado. Para bloquear el cierre nuevamente, simplemente haga clic en el botón 'Bloquear'.
![CĂłmo mejorar el FPS en PUGB [Campos de batalla de Playerunknown]](http://beogradionica.com/img/windows-2017/how-to-improve-fps-in-pugb-2.jpg)
CĂłmo mejorar el FPS en PUGB [Campos de batalla de Playerunknown]
Battlegrounds de Playerunknown (PUBG) es un tercer juego de disparos en primera persona Bluehole Studio. PUBG se ha convertido en un ejemplo clásico de una historia de éxito fuera de control que nadie vio venir. La premisa es que 100 combatientes vuelan a una isla masiva donde deben saquear armas y armarse.
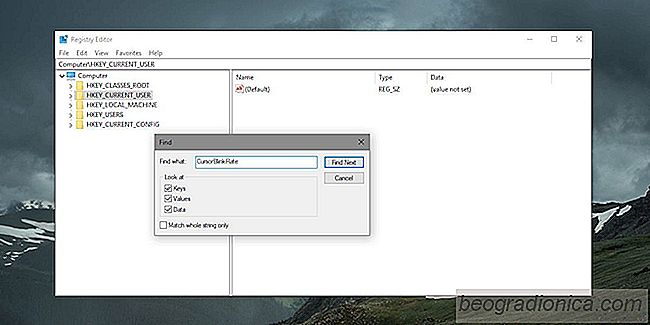
CĂłmo buscar en el registro de Windows una clave, valor o datos
En Windows 10, si tiene la ruta a una clave en el Registro de Windows, puede simplemente pegarlo en la barra de direcciones en la parte superior y presionar Entrar. El registro saltará directamente a la direcciĂłn que ingresĂł. Es mucho más fácil que ir manualmente a la ubicaciĂłn. Tan grande como es esta caracterĂstica, solo funciona si tiene la ruta a una tecla.