
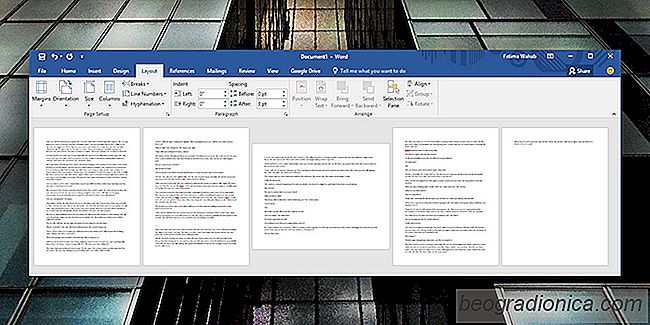
MS Word le permite crear documentos con páginas en el paisaje o vista de retrato. Puede cambiar la orientación en cualquier momento que desee, pero se aplica a cada una de las páginas de un documento. No hay ninguna opción para cambiar la orientación de la página para una sola página en MS Word, al menos no una obvia. Puede establecer una orientación diferente para cualquier página dentro de un documento si sabe qué opción usar.
Abra un documento de MS Word y vaya a la página para la que desea cambiar la orientación. Asegúrese de que haya texto y seleccione el texto. Con el texto seleccionado, vaya a la pestaña Diseño. En esta pestaña, puede ver un botón con la etiqueta 'Orientación'. Ignore, sin embargo, mire la caja de herramientas de la que forma parte.

Haga clic en el pequeño botón de flecha en la esquina inferior derecha de la caja de herramientas Configurar página. Vaya a la pestaña Márgenes de la ventana Configurar página y elija la orientación que desea establecer para la página. En la sección 'Vista previa', abra el menú desplegable 'Aplicar a' y seleccione la opción 'Texto seleccionado'.

Todo lo que necesita hacer. La orientación de la página con el texto seleccionado cambiará a la que haya seleccionado.

CĂłmo crear estilos de rumbos personalizados en MS Word
Las aplicaciones de MS Office tienen temas de color. Son más notables en PowerPoint cuando tiene que seleccionar un tema de color para un estilo de presentación. También existen en Word, pero no lo sabrá a menos que inserte una tabla, agregue una forma o un encabezado. El color de un encabezado depende de los colores que seleccione para su documento.
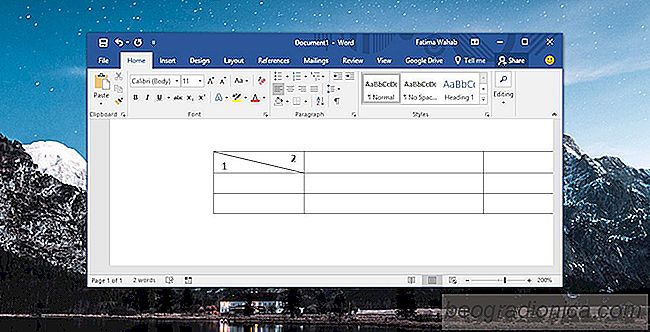
CĂłmo dividir diagonalmente una celda en MS Word
MS Excel y MS Word vienen con estilos de tabla. Dependiendo de los colores que elija para su documento y / u hoja de cálculo, los estilos de la tabla aparecen en los colores correspondientes. Es posible que haya notado que algunos estilos de tabla le permiten dividir una celda diagonalmente. Esta suele ser la primera celda en la primera fila.