

MS Word tiene un ordenado 'Recoger donde lo dejó ' caracterÃstica. Cuando cierra un documento, Word marca la ubicación exacta en la que estuvo trabajando por última vez dentro de ese archivo. Lo hace identificando dónde estaba el cursor cuando cerró el documento. Cuando lo vuelves a abrir, Word te permite continuar donde lo dejaste. Esta es una caracterÃstica bastante clara, pero eso no quiere decir que a todos les guste. Si lo encuentra molesto en lugar de útil, puede deshabilitar el seguimiento donde lo dejó en MS Word.

Para deshabilitar el seguimiento donde lo dejó en MS Word, debe editar el registro. Necesitará derechos administrativos para editar el registro.
Abra el registro y navegue hasta la siguiente clave;
HKEY_CURRENT_USER Software Microsoft Office 16.0 Word Reading Locations
La ubicación anterior funciona si está usando MS Office 2016. Si tiene una versión anterior, es decir, MS Office 2013, deberá ir a la siguiente ubicación:
HKEY_CURRENT_USER Software Microsoft Office 13.0 Word Reading Locations
Observe que la única diferencia entre las dos ubicaciones anteriores es las teclas 16.0 y 13.0. Ajústelo según su versión de MS Office. Las llaves deberÃan estar todas allÃ. Debe identificarlos según su versión de MS Office.
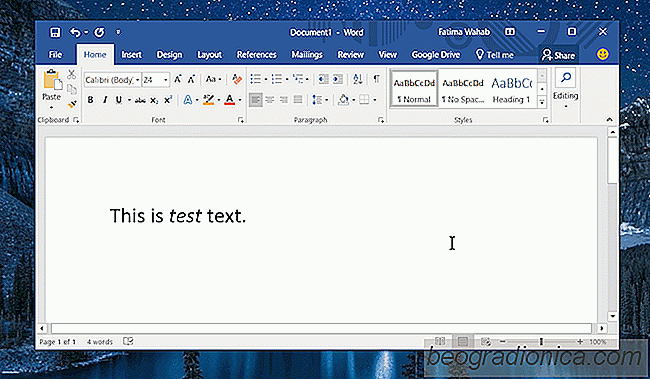
Cómo formatear automáticamente una palabra o frase en MS Word
Microsoft Word tiene un amplio conjunto de opciones de formato para el texto. Si conoce bien los numerosos elementos que puede insertar en un documento, puede diseñar un documento atractivo. MS Word también tiene formato de texto básico, es decir, aplica estilos negrita, subrayado y cursiva al texto.

Cómo crear estilos de rumbos personalizados en MS Word
Las aplicaciones de MS Office tienen temas de color. Son más notables en PowerPoint cuando tiene que seleccionar un tema de color para un estilo de presentación. También existen en Word, pero no lo sabrá a menos que inserte una tabla, agregue una forma o un encabezado. El color de un encabezado depende de los colores que seleccione para su documento.